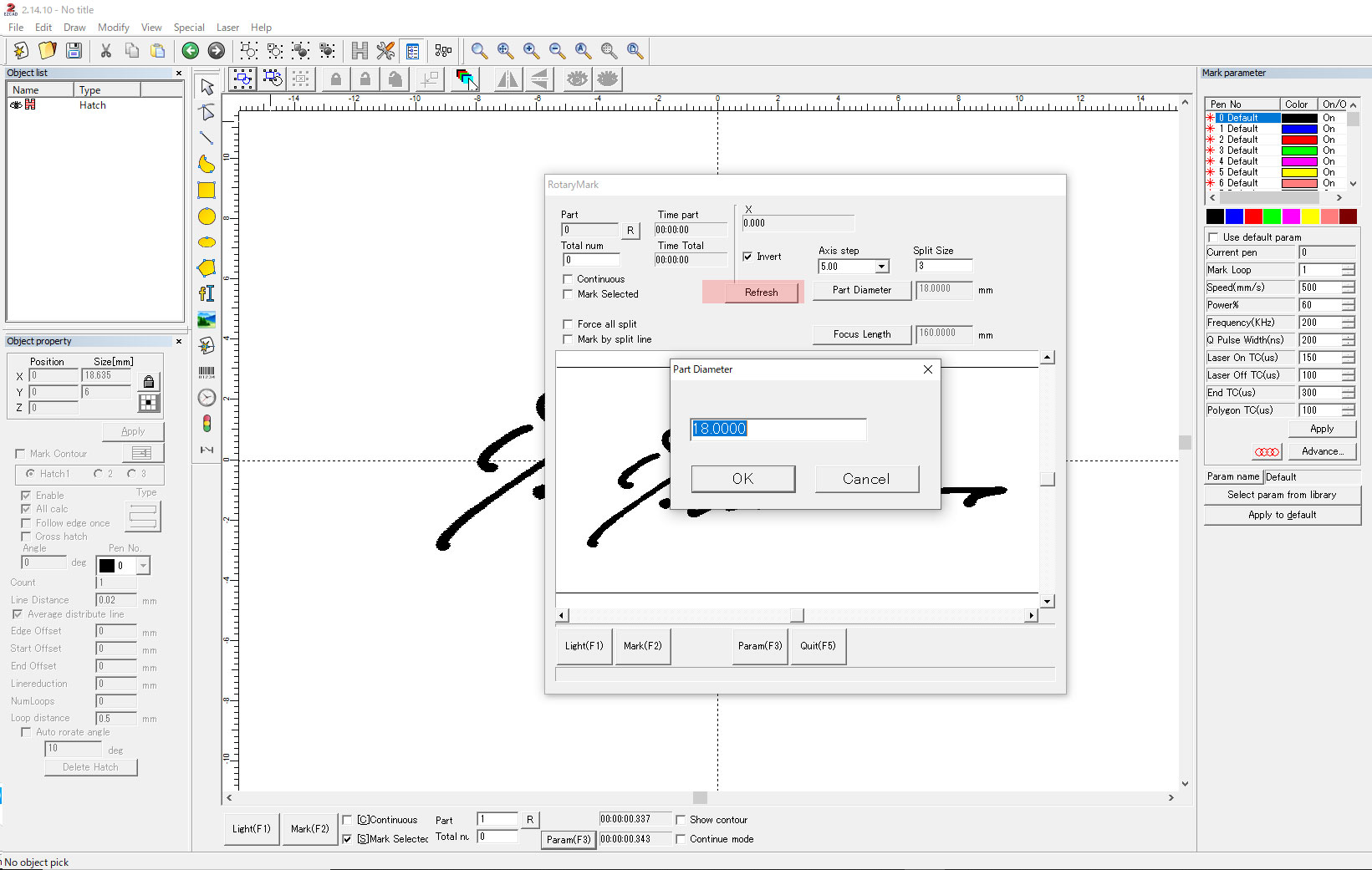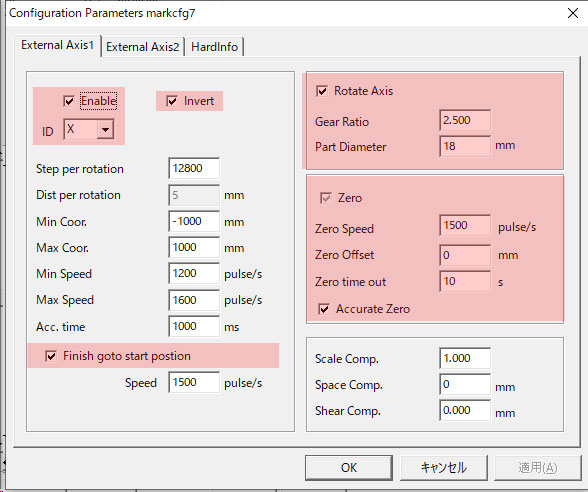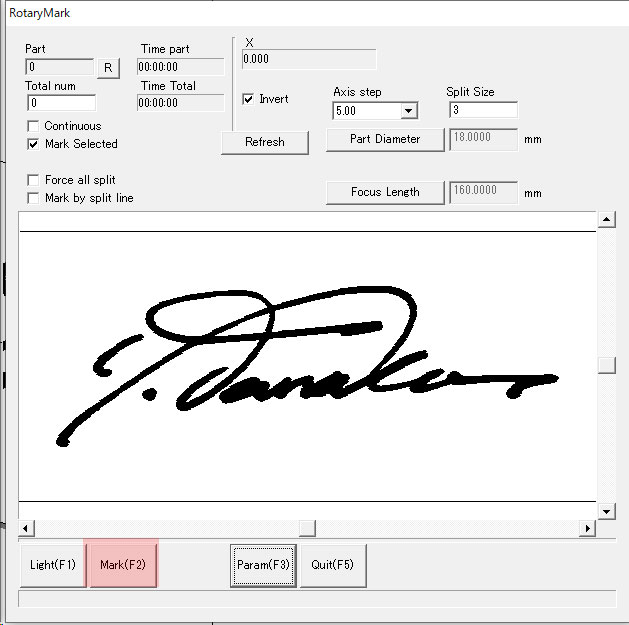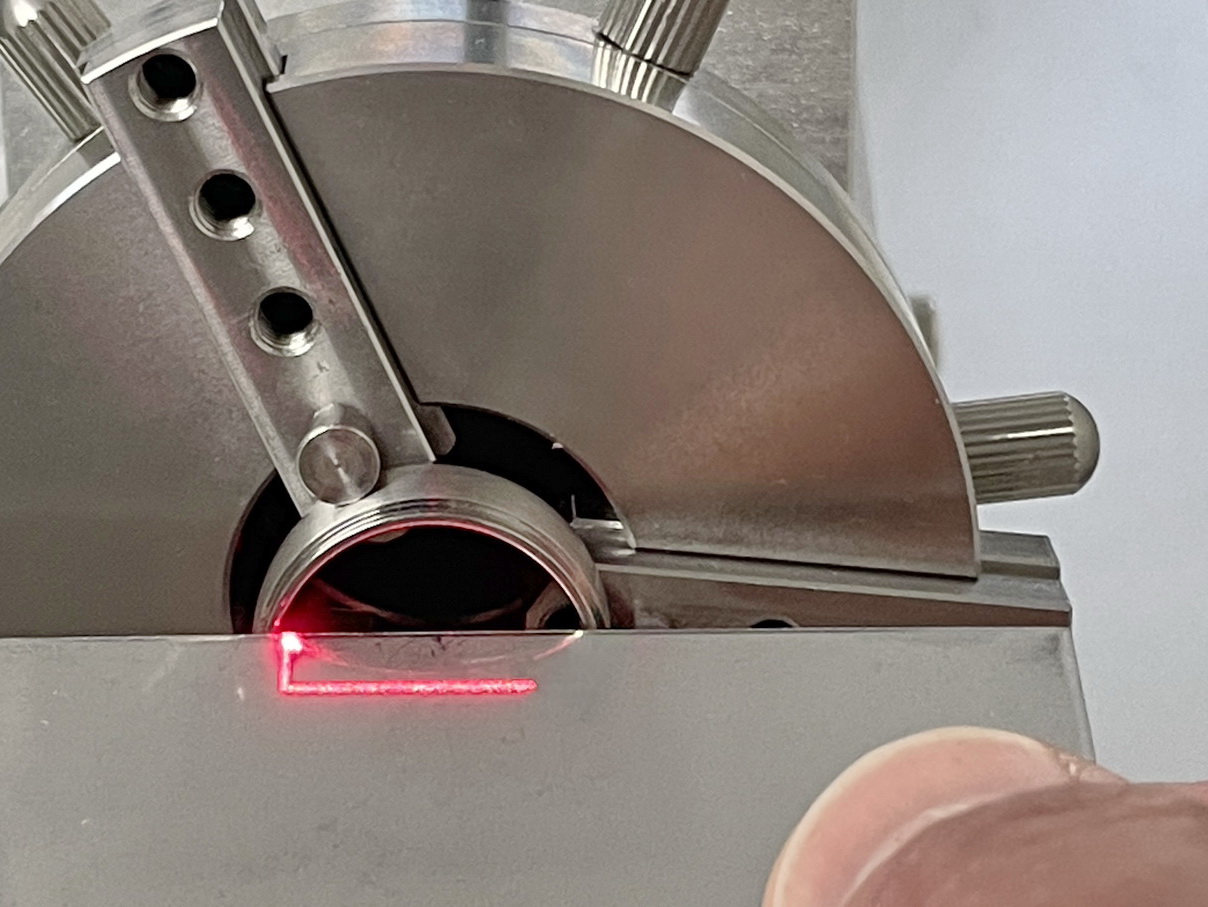ロータリーを使った指輪(リング)への刻印(絵柄の場合)の手順です。
加工条件として、ロータリーアタッチメントがレーザーマーカー本体に向かって正面奥に設置している場合の設定です。

初めに、加工する指輪の寸法をノギスで計測します。計測するのは、指輪の厚み、指輪の内径です。

使用するロータリーは、スプリング固定タイプのロータリーで 指輪用の保持ステーが付いています。

指輪をセットして、ロータリーの角度を調整します。ロータリーは、回転軸をレーザー光に対して垂直にしてしまうと、指輪の上部が刻印面を覆ってしまいます。指輪の上部が刻印面を隠さないように、ロータリーに角度を付けて固定します。
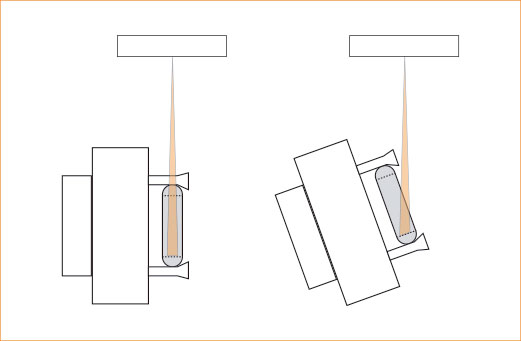
ロータリーの角度を設定して、L寸法を測ってください。多少アバウトでもかまいません。Lはロータリー支点から指輪までの寸法です。
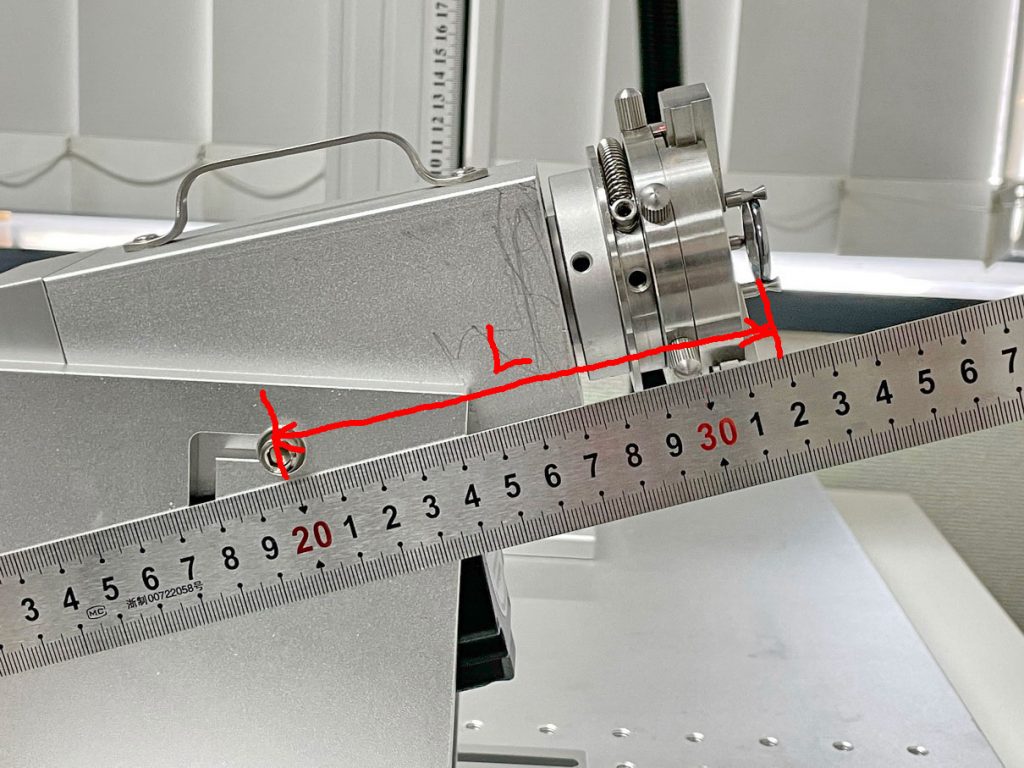
デュアルフォーカスビームを使って、指輪の下面に焦点を合わせます。

IllustratorやCADソフトからdxfファイルを出力し、Ezcadにインポートします。インポートした絵柄にハッチングをかけます。ハッチングが思うように生成されない場合は、EditメニューのCombineを使って修正を行ってください。
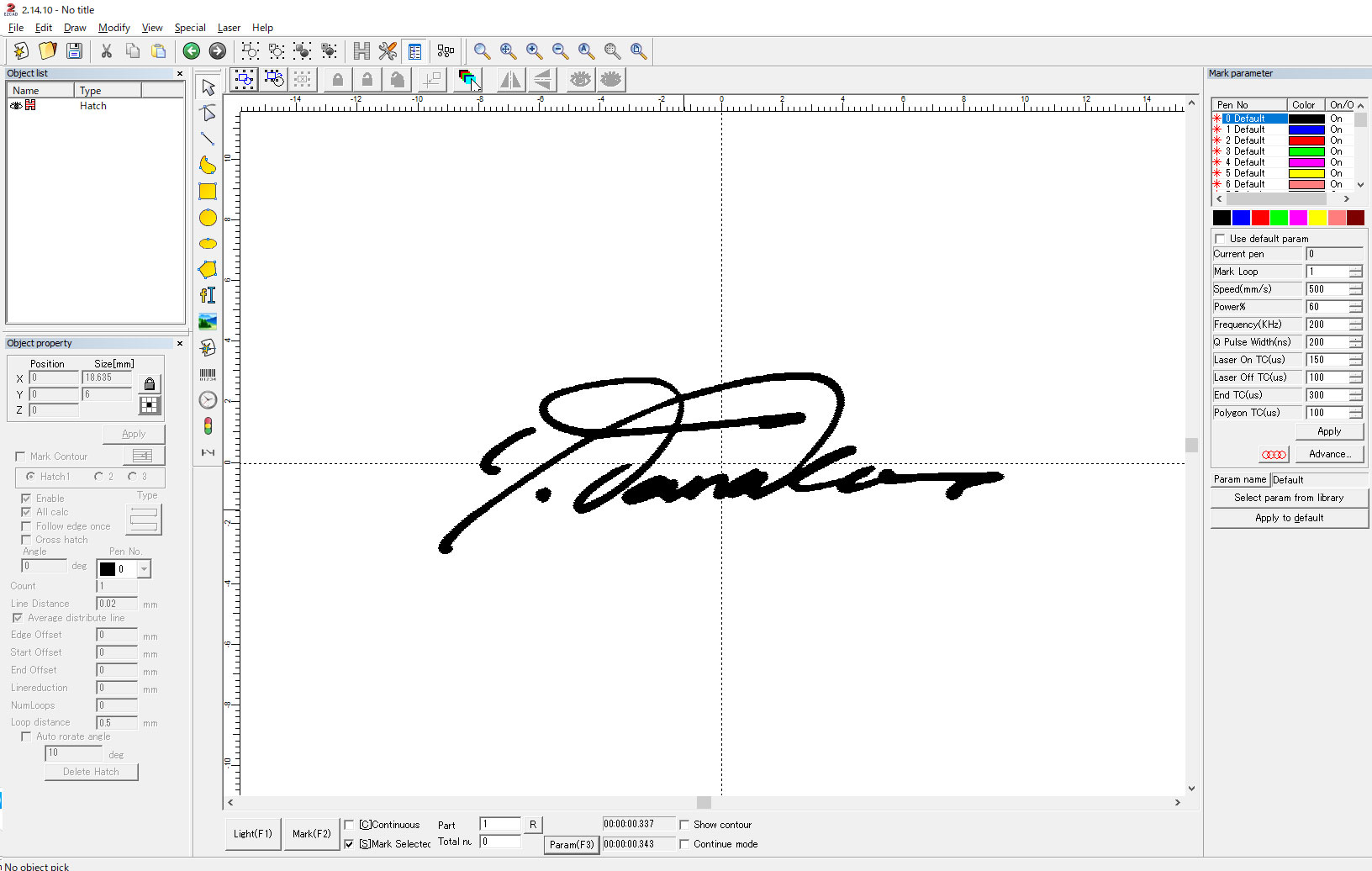
Laser – RotaryMarkメニューをクリックして下さい。
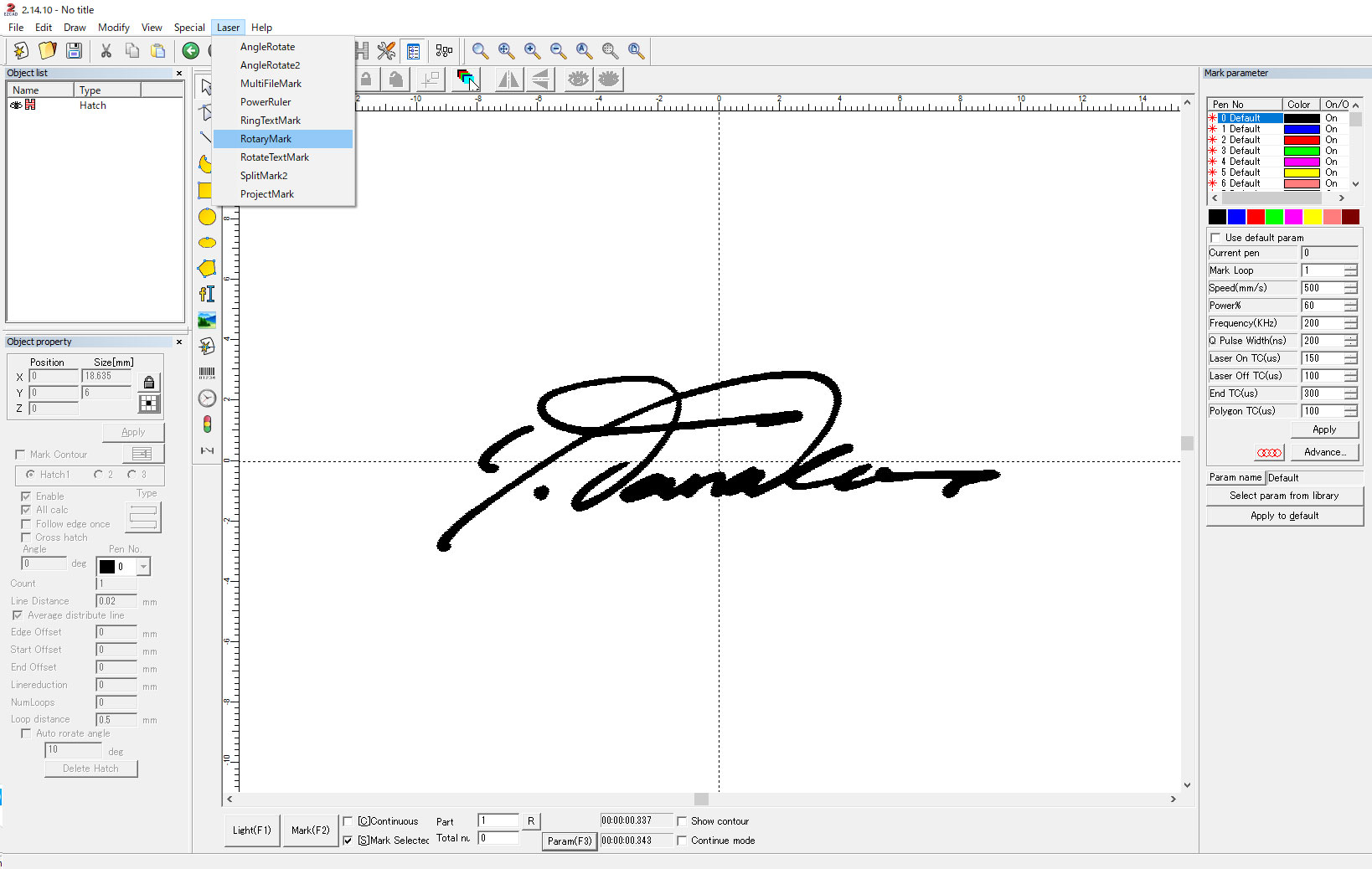
PartDiameterをクリックして、内径寸法を入力してOKをクリックしてください。
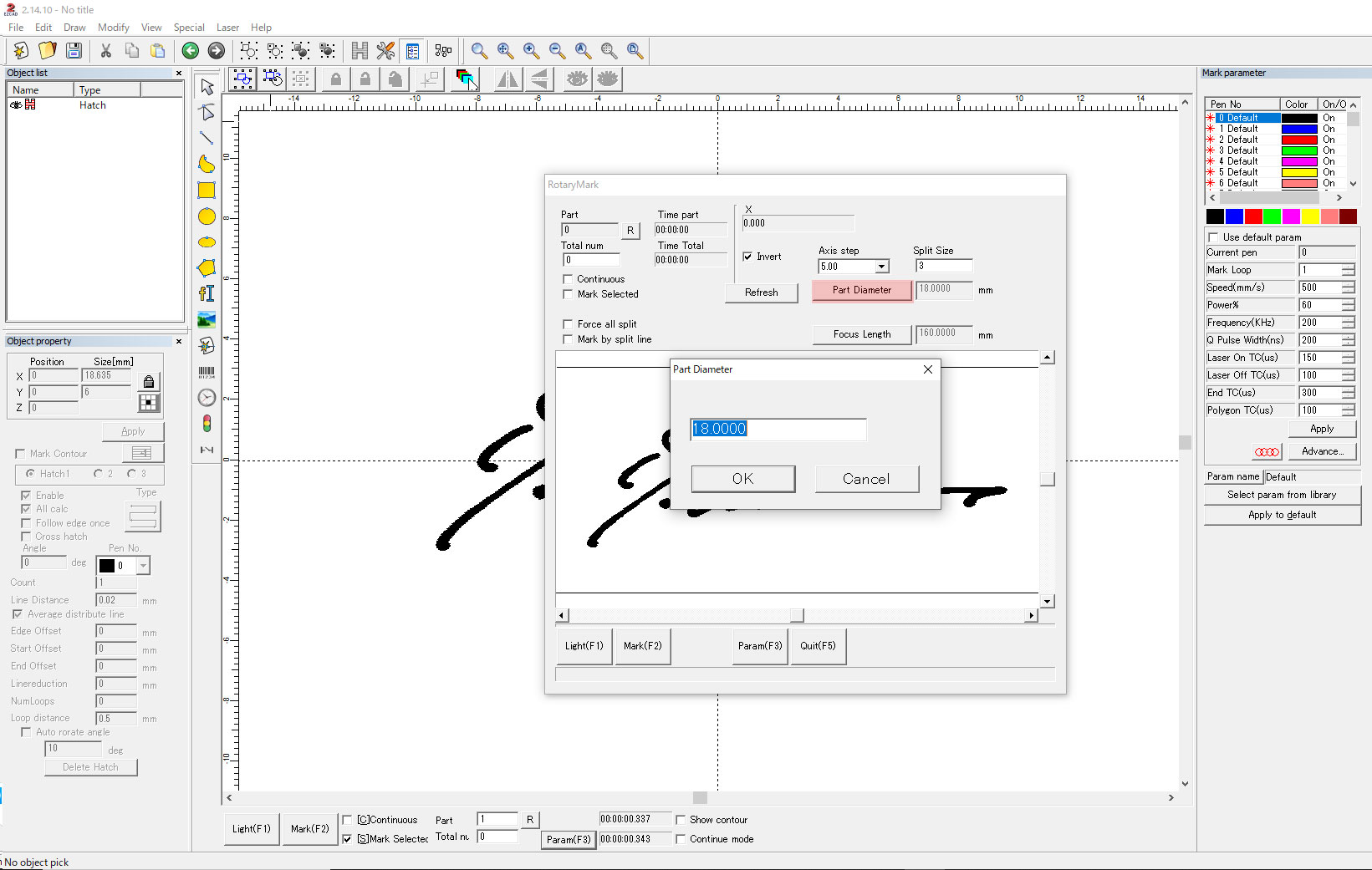
内径(左右の長さ)がワークスペースに反映されます。マーキングする絵柄のサイズを調整してください。上下寸法は、指輪の厚み以下になるように調整してください。
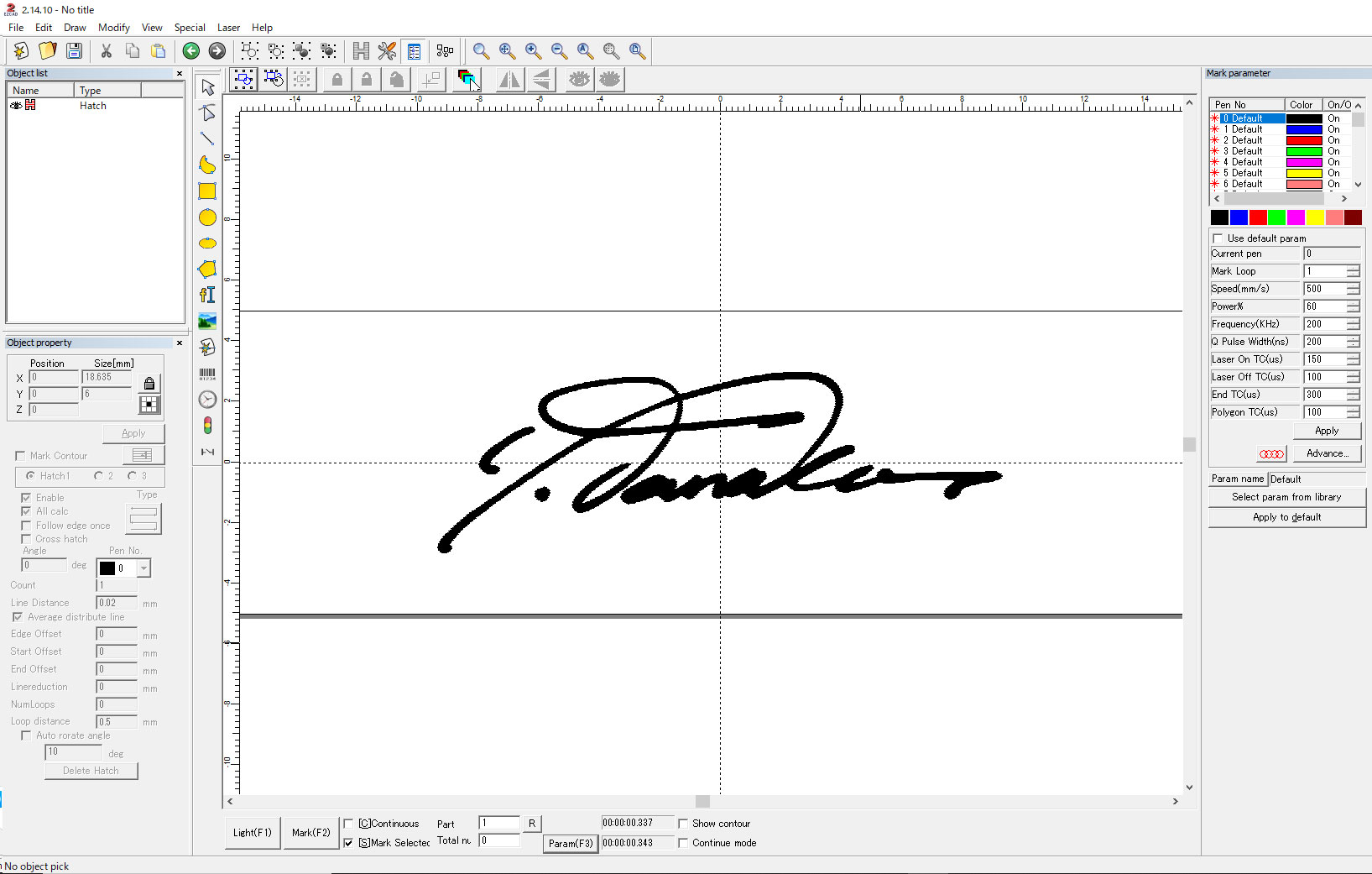
Laser – RotaryMarkメニューをクリックして下さい。
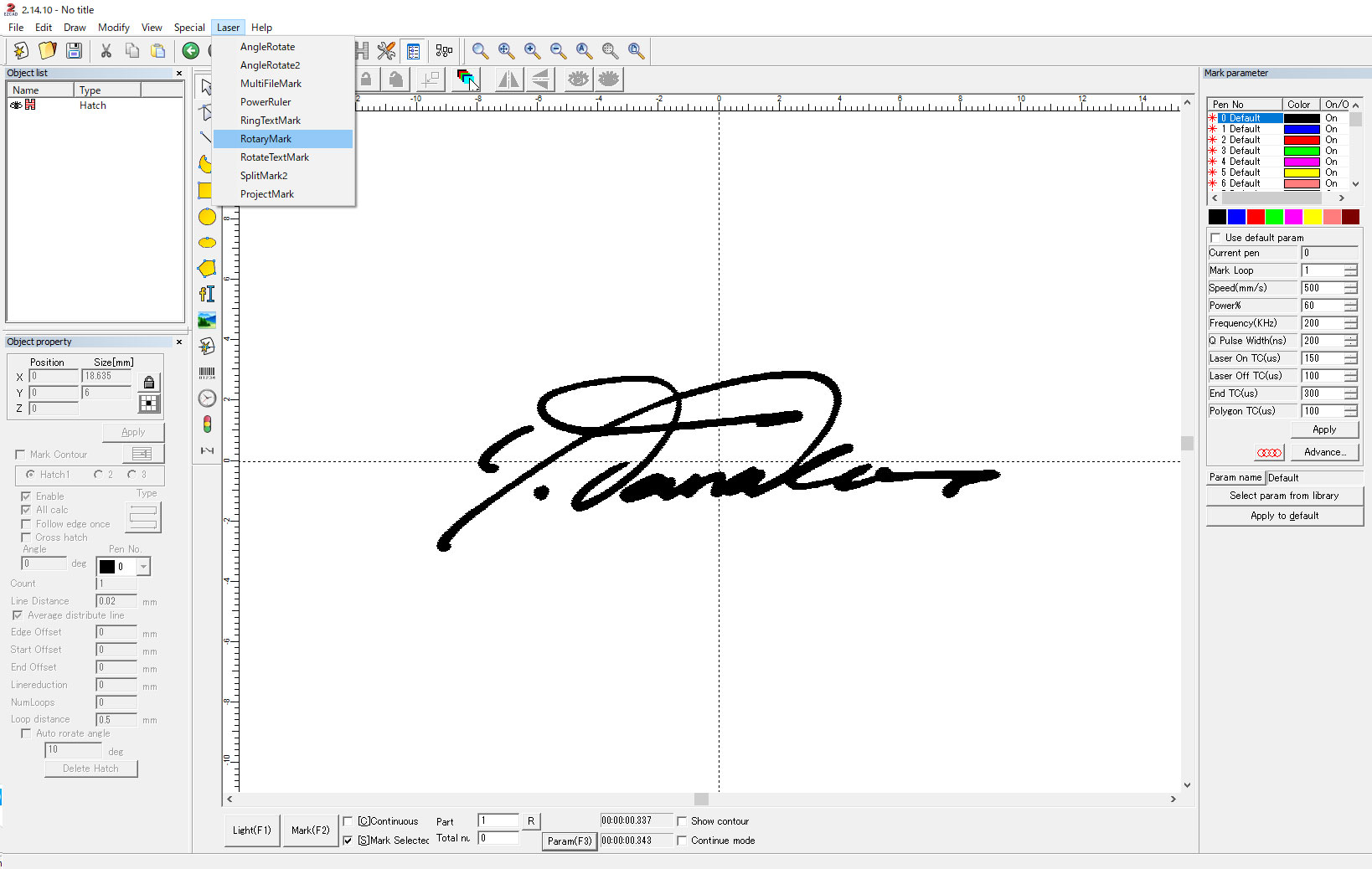
パラメーターが表示されたら、Invertを有効にし、Split Sizeを入力してください。絵柄のデータはテキストと異なり連続したオブジェクトですので、このSplit Sizeのサイズで分割マーキングされます。単位はmmです。この場合、絵柄は3mm単位でマーキングが行われます。
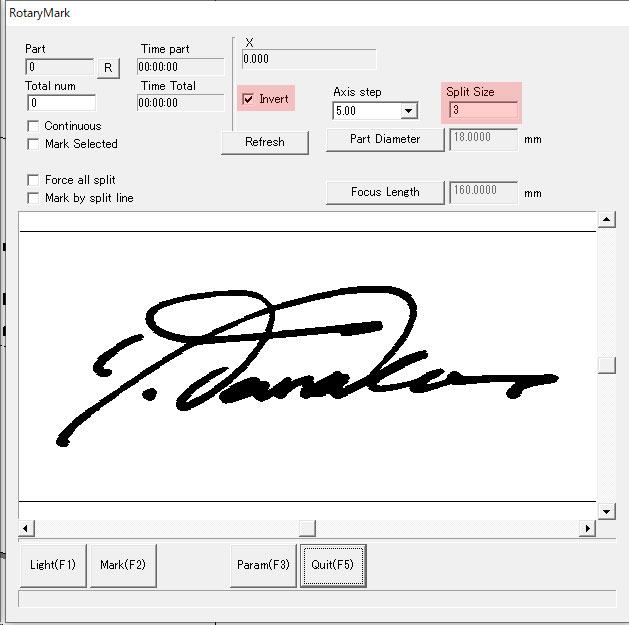
自分で分割ラインを設定したい場合は、画面上でダブルクリックすることでラインが生成されます。分割ライン間が広すぎるとマーキングの品質に影響が出ますでの、極端に広くならないようにしてください。ラインを入力後、Mark by split lineを有効にしてください。
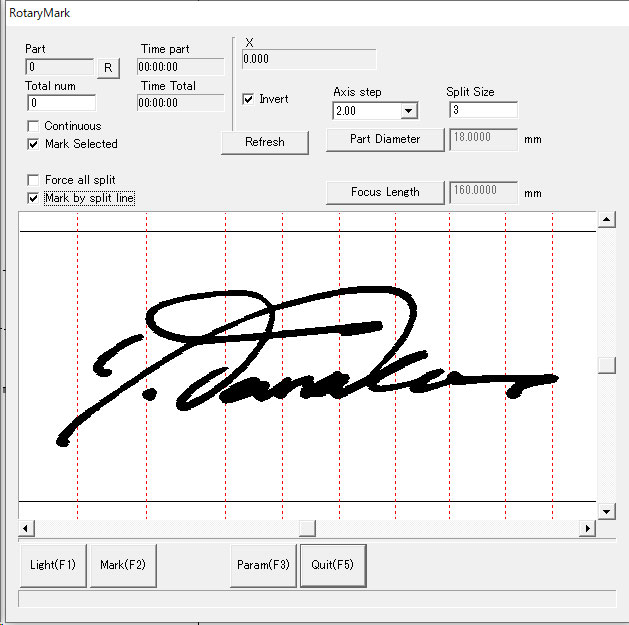
Param(F3)をクリックしてパラメーターの項目(マーカーの場所)を確認してください。
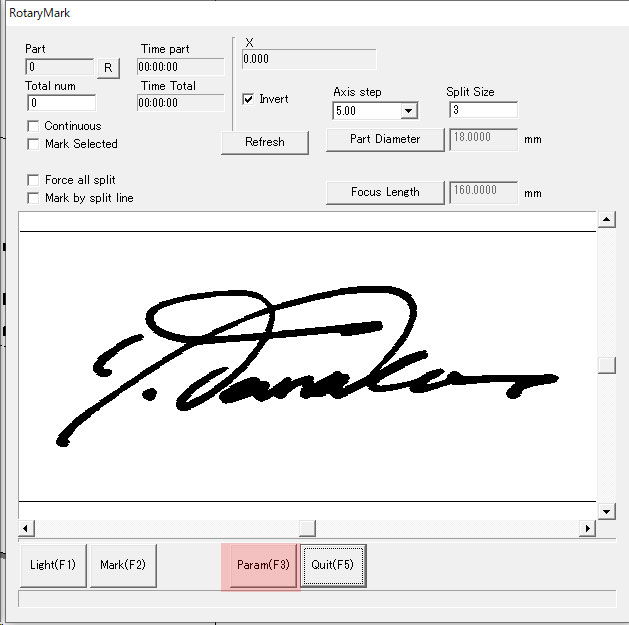
Light(F1)をクリックすると、最初のマーキング箇所に☒マークが表示されます。この☒のサイズはSplit lineのサイズに依存します。
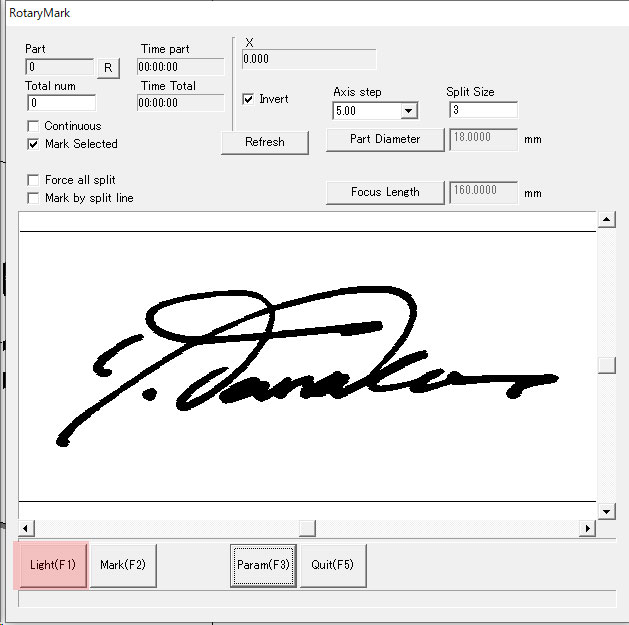

補足
マーキング位置を確認する際に、☒だけだと材料に対する絵柄の平行の確認が出来ません。この場合は、Laser – RotaryMarkパラメーター内にあるLight(F1)とば別に、通常メニューのLight(F1)を使うことによって、平行のチェックを行うことをお勧めします。
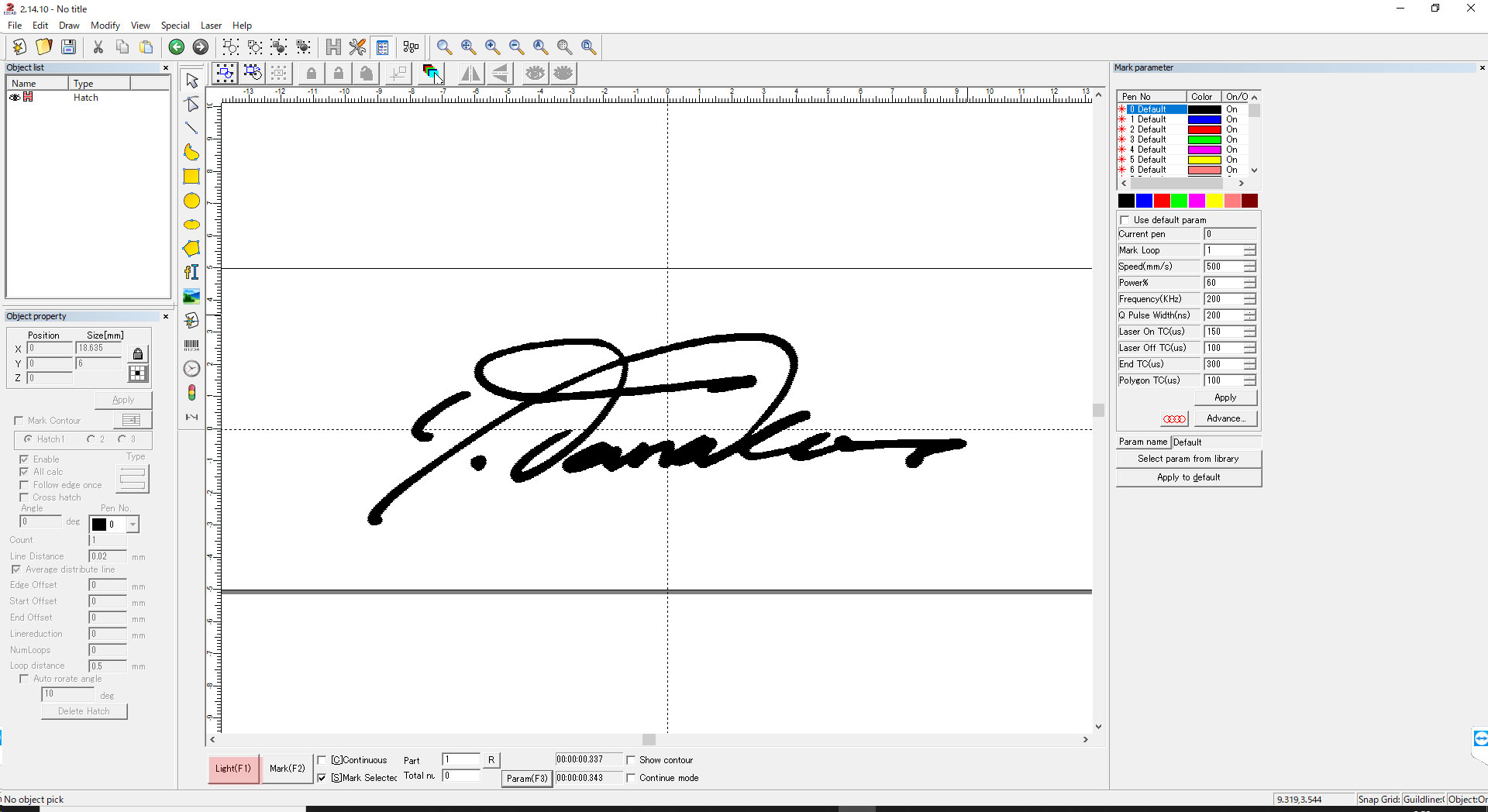

ただし、これはあくまでも平行のチェックなので、マーキング開始は、Laser – RotaryMarkパラメーター内にあるMark(F2)を使用します。
リングマーキングを行うことでワークスペースが変わってしまっていますので、マーキング終了後、次回のためにワークスペース寸法を元に戻してください。
File – System Parameter – Work Space
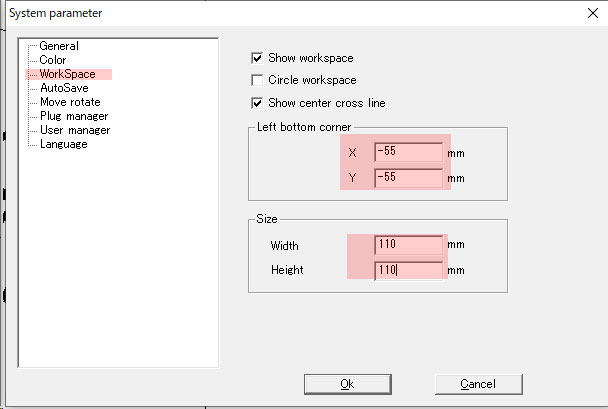
※この寸法は、110×110レンズの場合です。お使いのレンズのサイズに合わせてください。