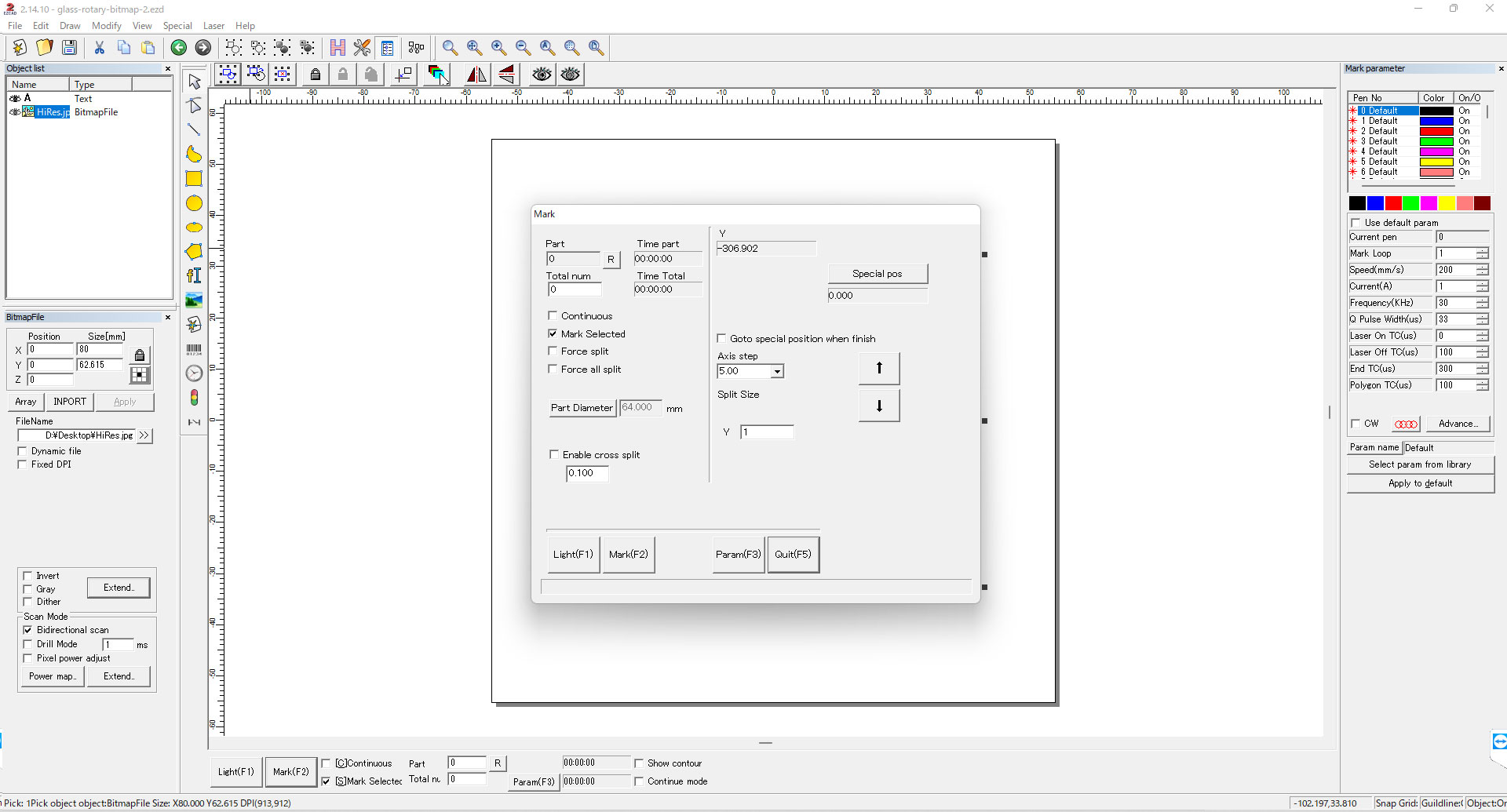本手順は、ロータリーデバイスを横にセットした場合の手順です。ロータリーモーターは向かって左側に置くようにしてください。

事前に、材料の配置と焦点距離合わせを完了しておいてください。
Ezcadを起動し、ファイルメニューで Import Bitmap File をクリックして、ビットマップ画像をインポートしてください。
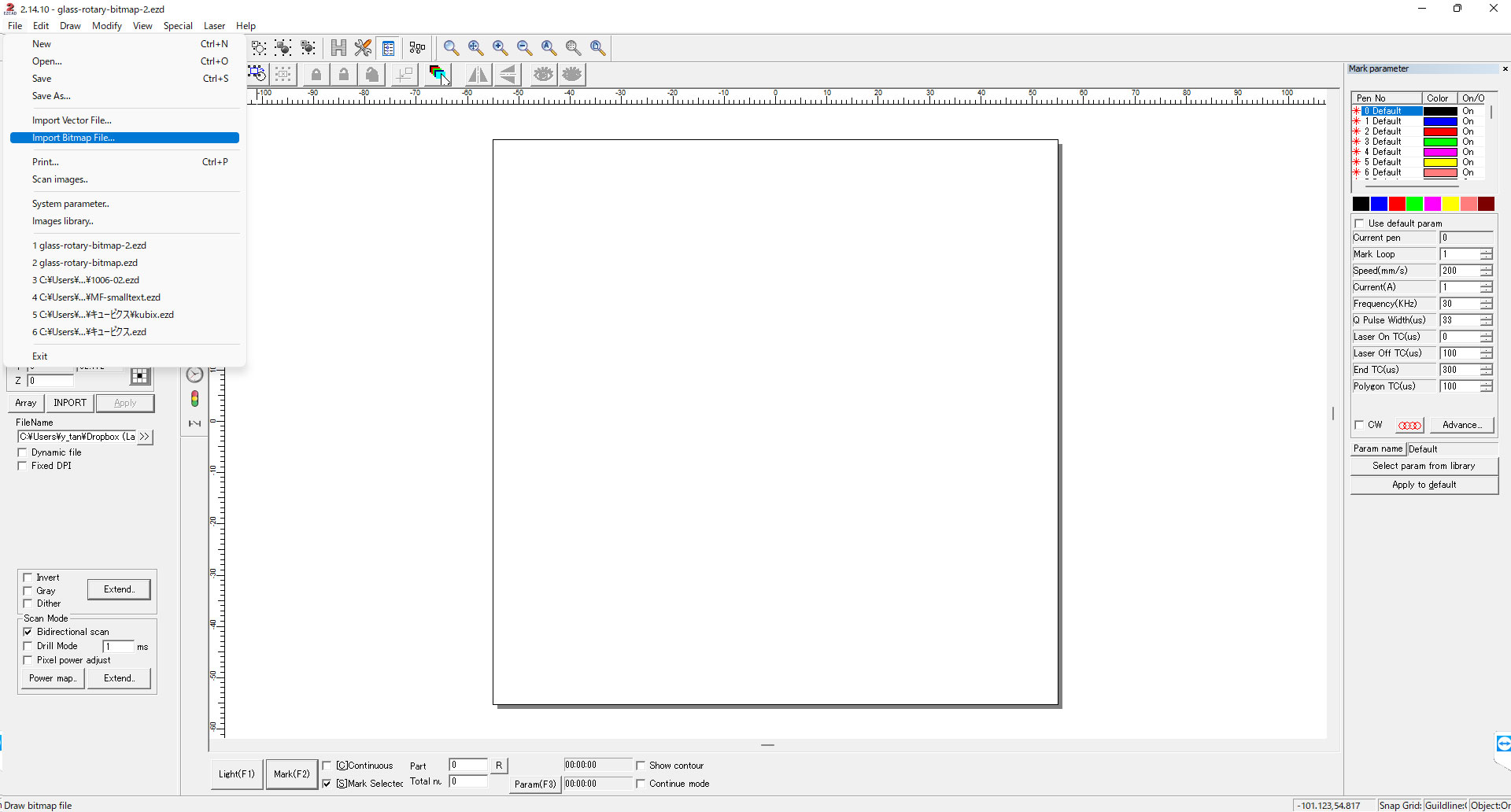
インポートしたビットマップ画像のサイズ、位置(0,0)を調整してください。
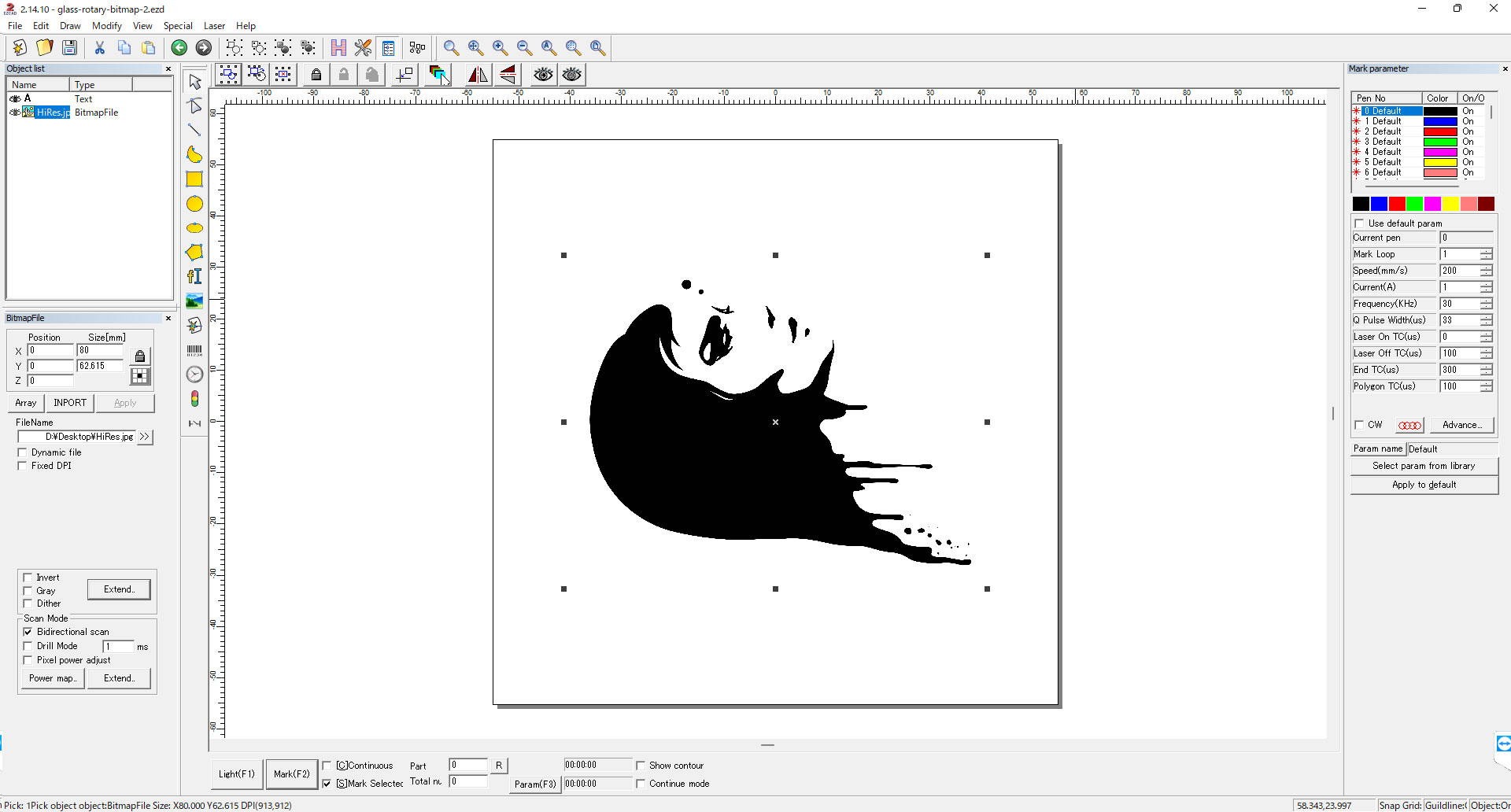
ファイルメニューのLaser – SplitMark2をクリックしてください。
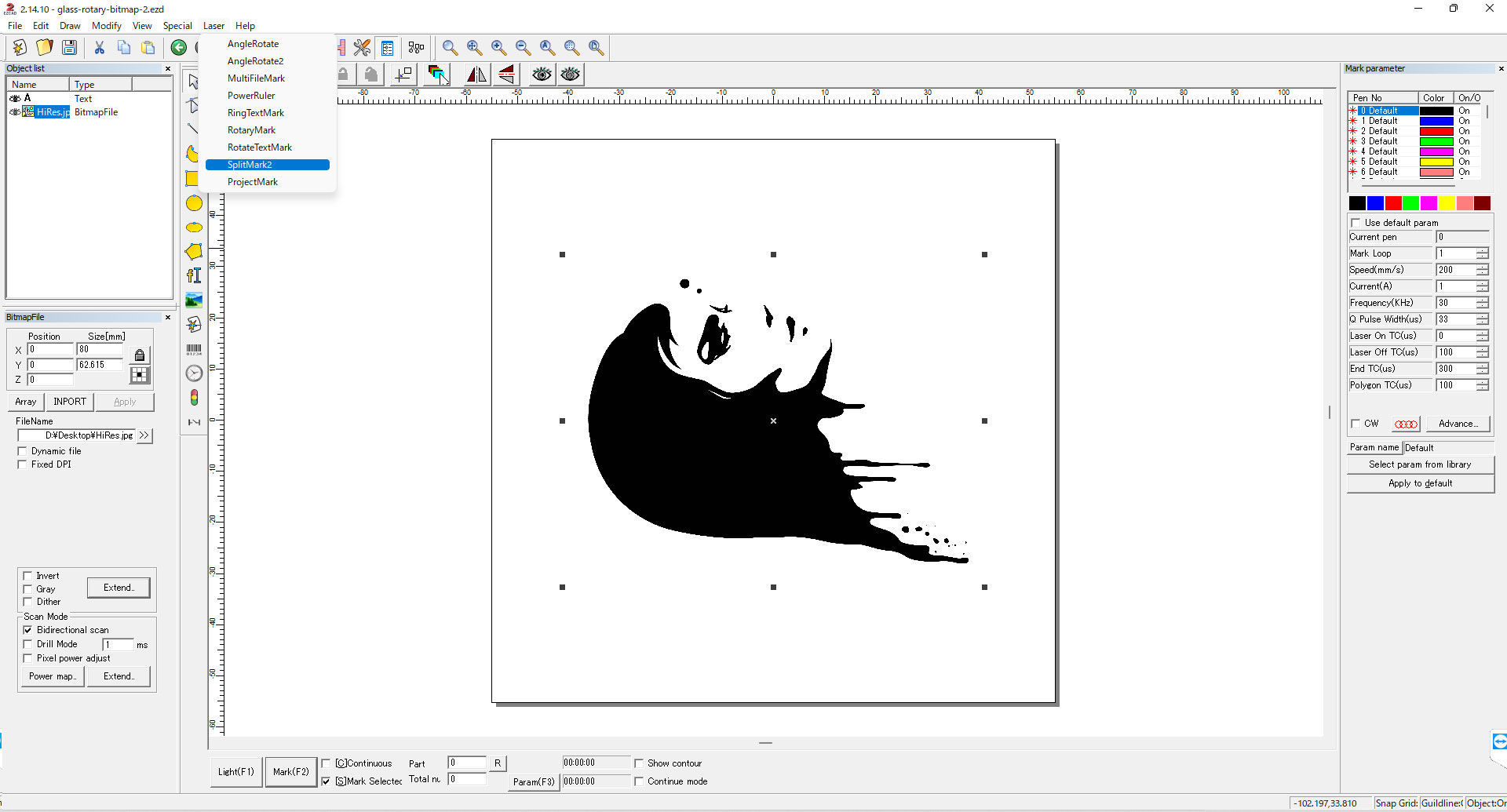
Param(F3)をクリックして、詳細設定画面を開き、赤エリアの内容を確認してください。この時点で、Part Diameter(材料直径)を入力してください。材料直径以外の項目を赤エリアと同じにしてください。
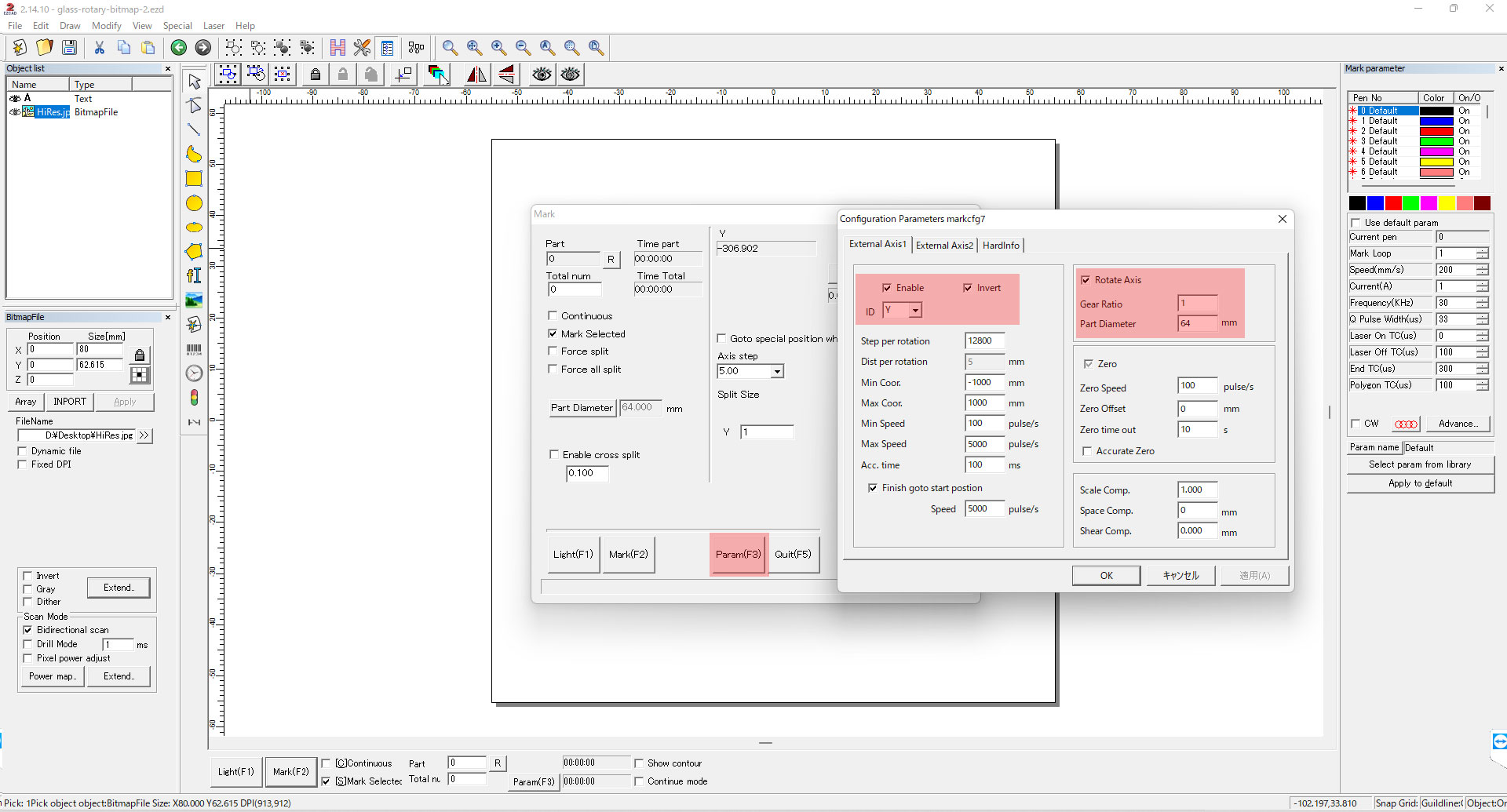
設定の確認と直径の入力が完了したら、OKをクリックして画面を閉じてください。
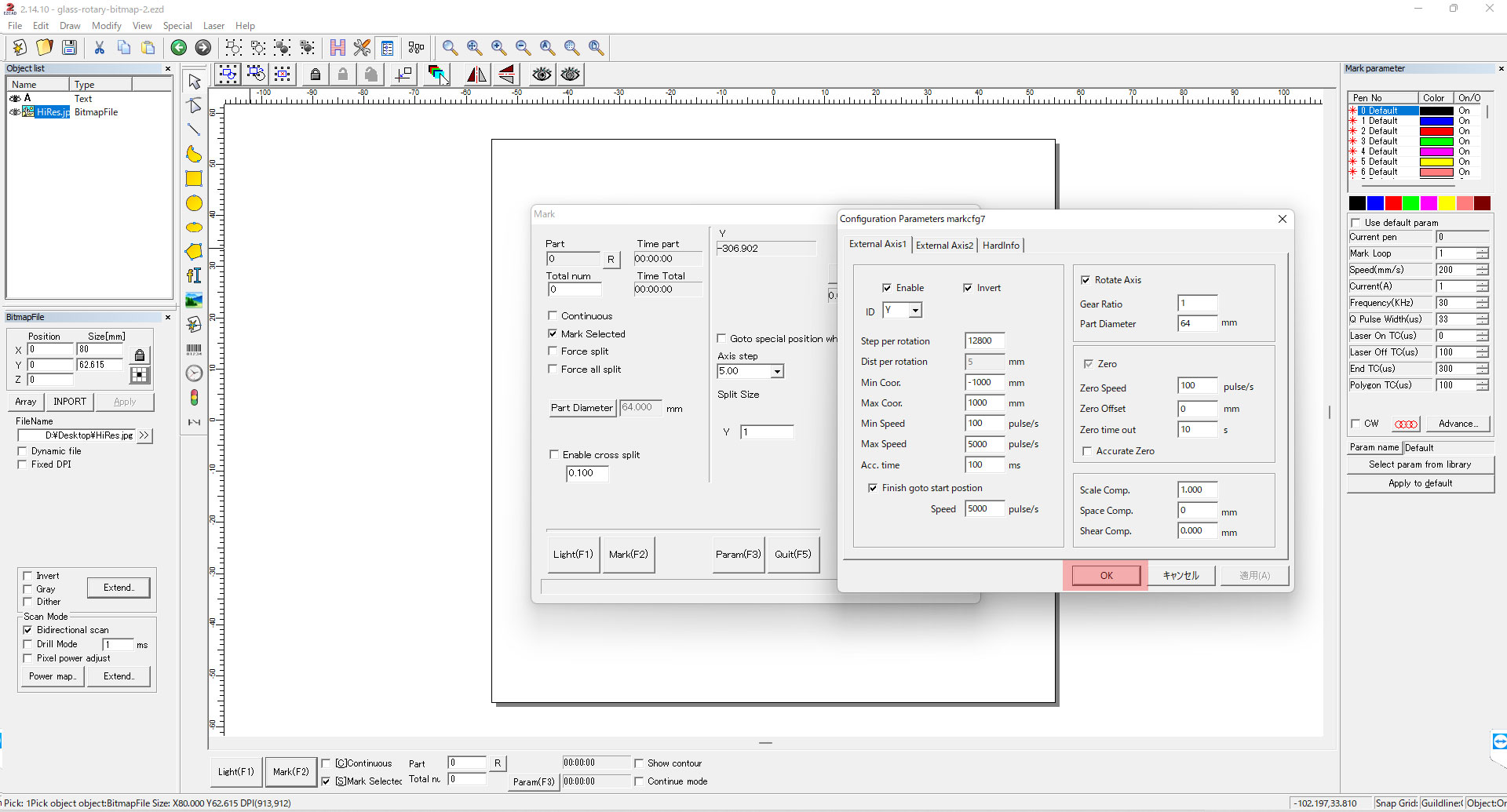
Split Sizeを入力してください。Split Sizeとは、ロータリーデバイスの送りピッチです。この画像の場合、64mmの材料直径に対して1mmごとにロータリーが回転します。材料の直径に合わせて、適宜、数値を変えてください。
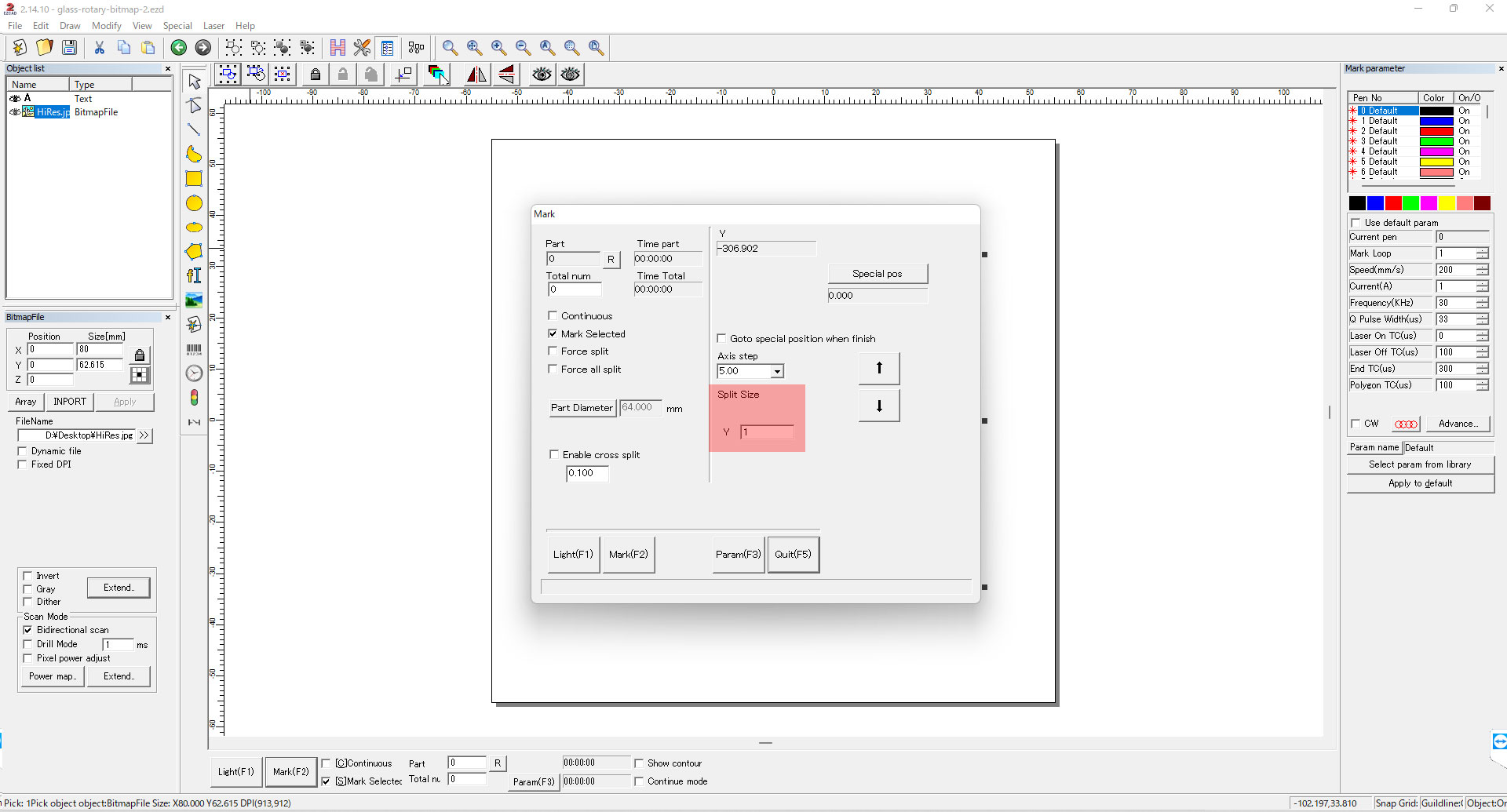
Mark(F2)をクリックして、加工を始めてください。
※SplitMark2コマンドの場合、Light(F1)プレビューポインターは機能しません。
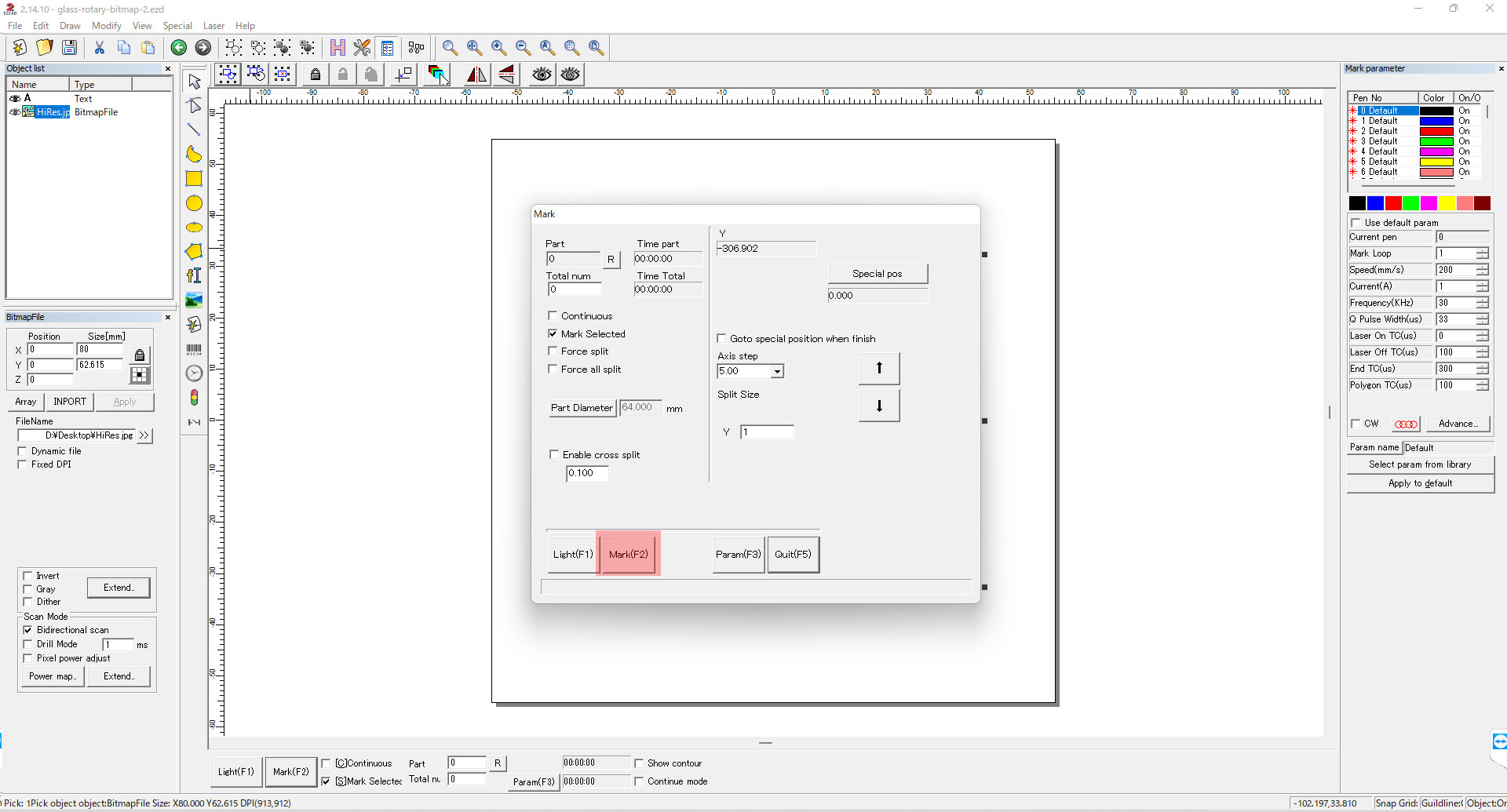
今回の画像は、イラストを使用しましたが、写真の場合は、加工の難度が高くなります。Ezcad2に写真をそのままインポートして加工することは可能ですが、事前にPhotoshopなどの画像編集ソフトを使用し、ハーフトーン加工を行うことで、より高品質で綺麗なマーキングを行うことが出来ます。
こちらの記事を参考にしてください。※ハーフトーン処理された画像を使用することが前提となります。
レーザーマーカーで写真マーキング(ステンレス/カラーアルミ)
上記の加工パラメーターは、こちらになります。
https://www.laserworks.co.jp/support/post-3093/
具体的には、スキャンモード(Scan mode)で、Drill Modeを 0.17ms にセットし(当社の経験則)、Power mapの1-254までを0にセット、255のみ100%をセットしてます。BitmapパラメーターでScan line incrementを有効にし、1を指定します。
ただし、これらは、あくまでも一例です。