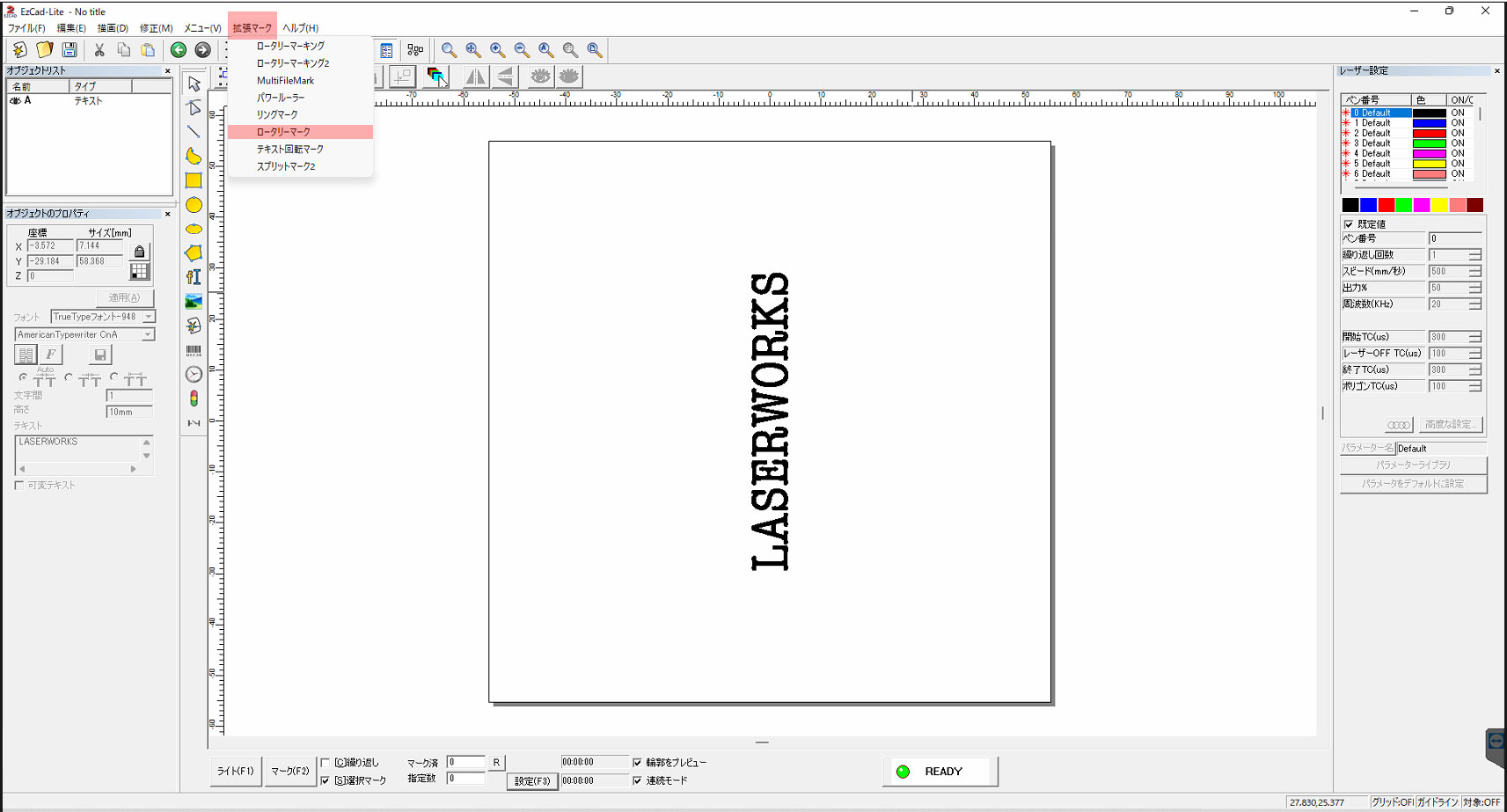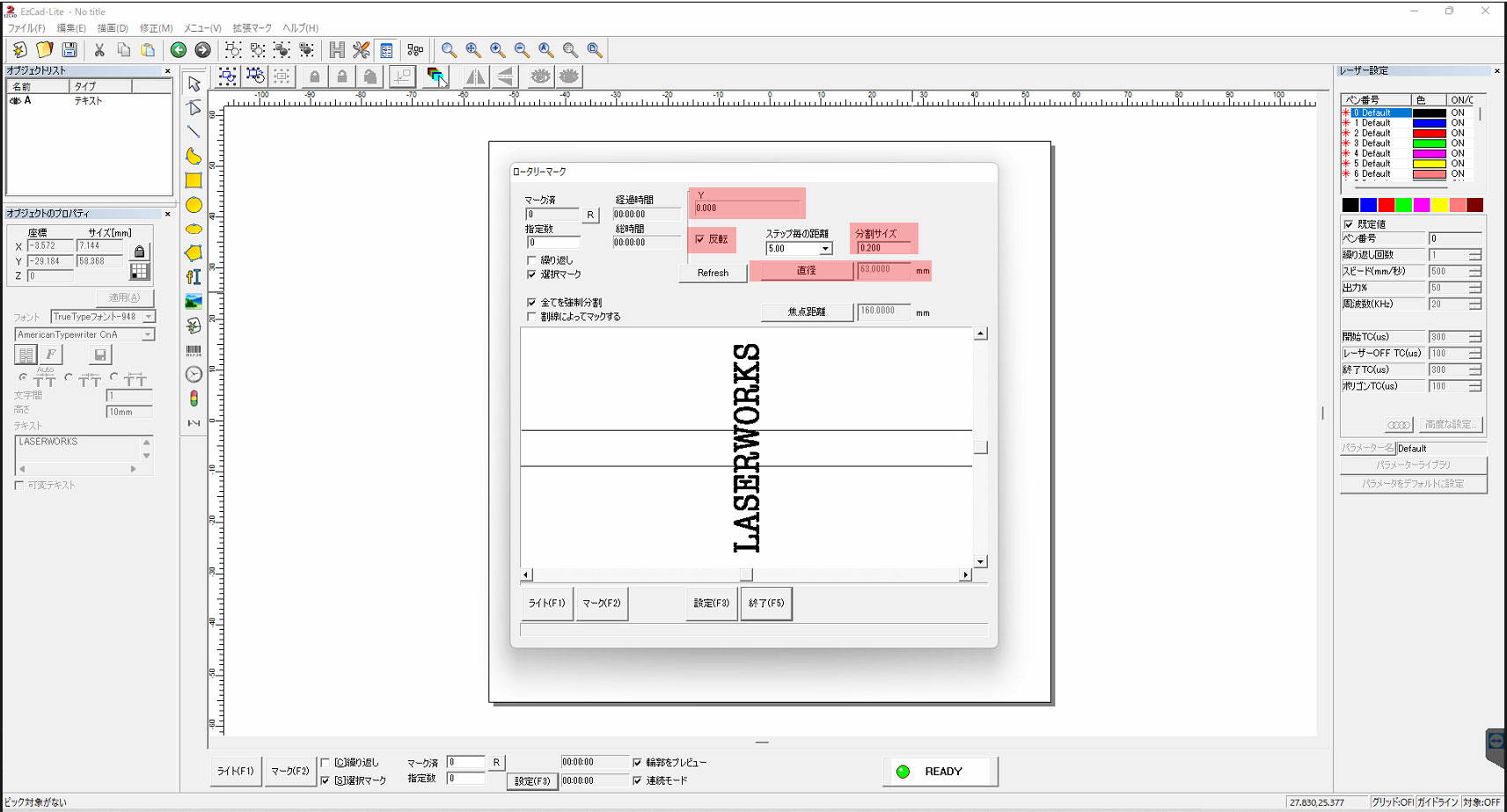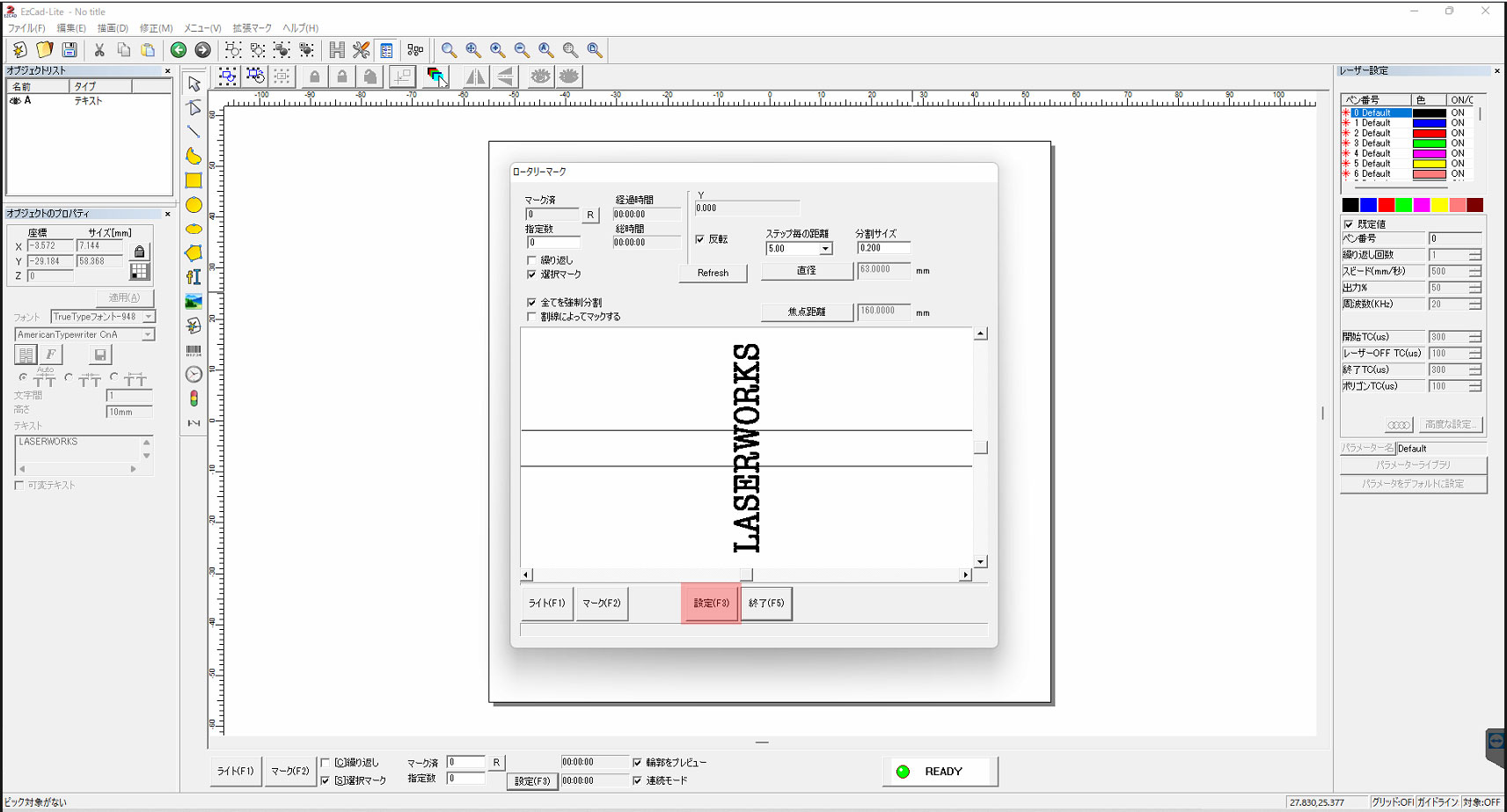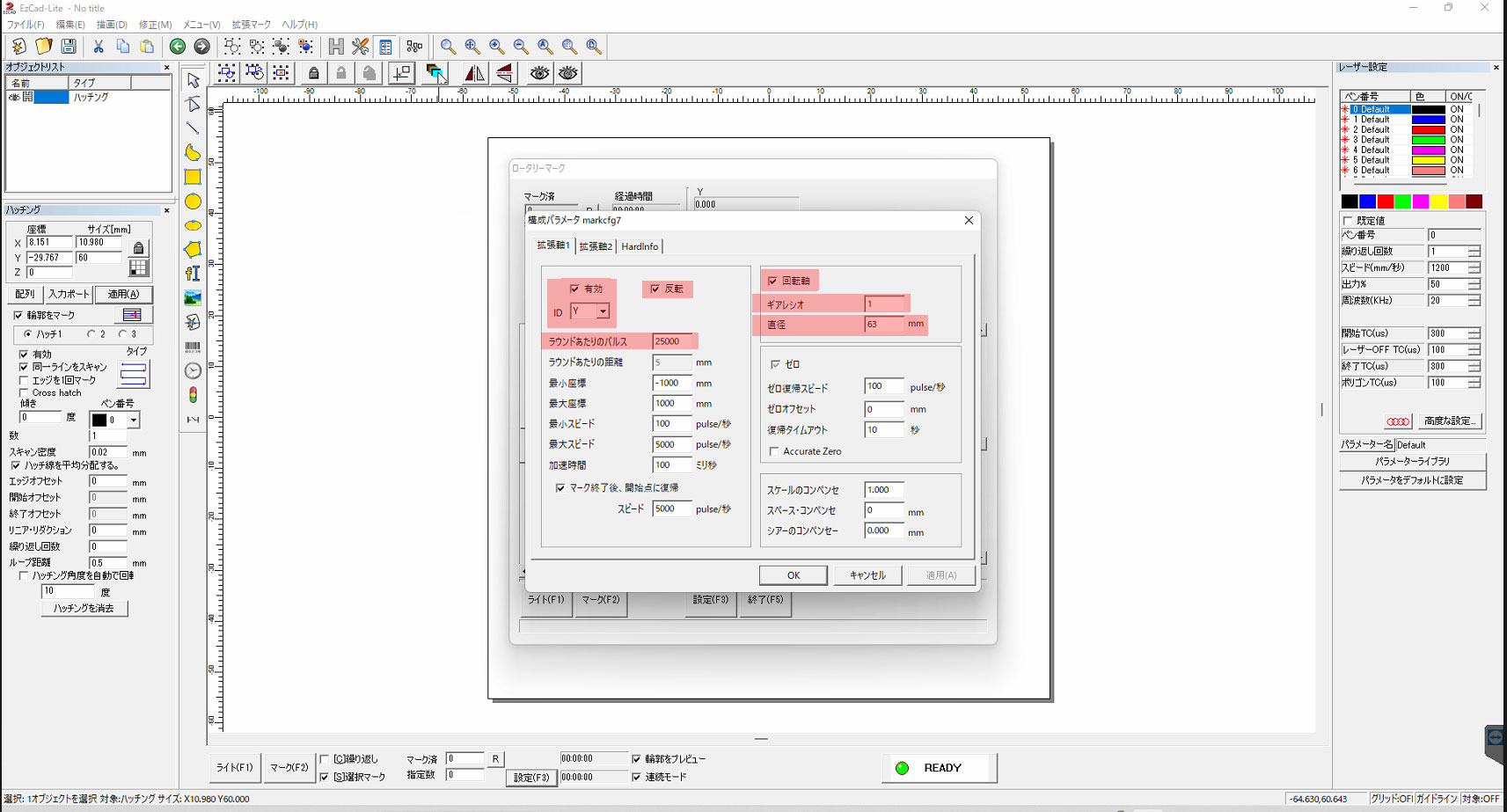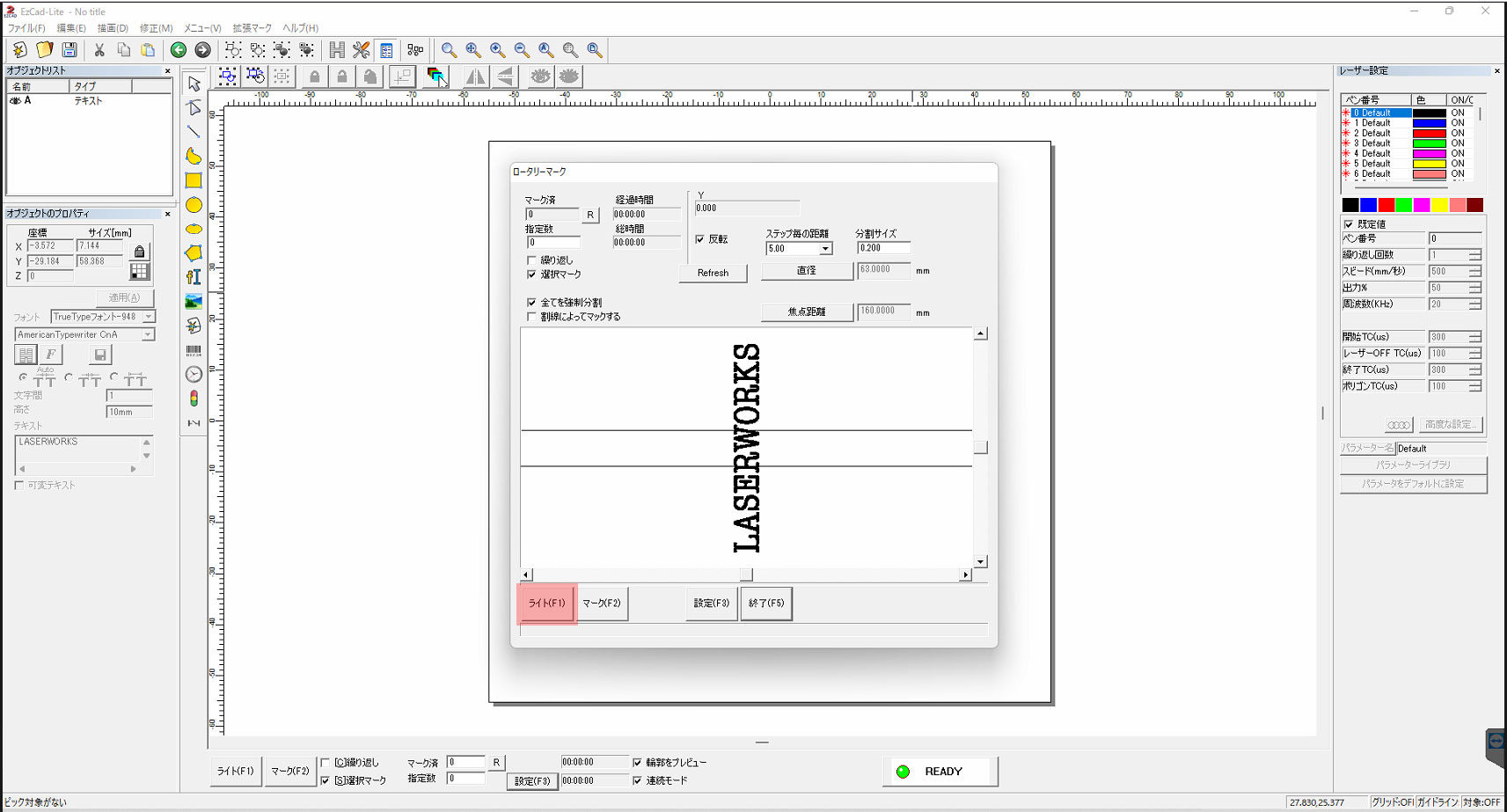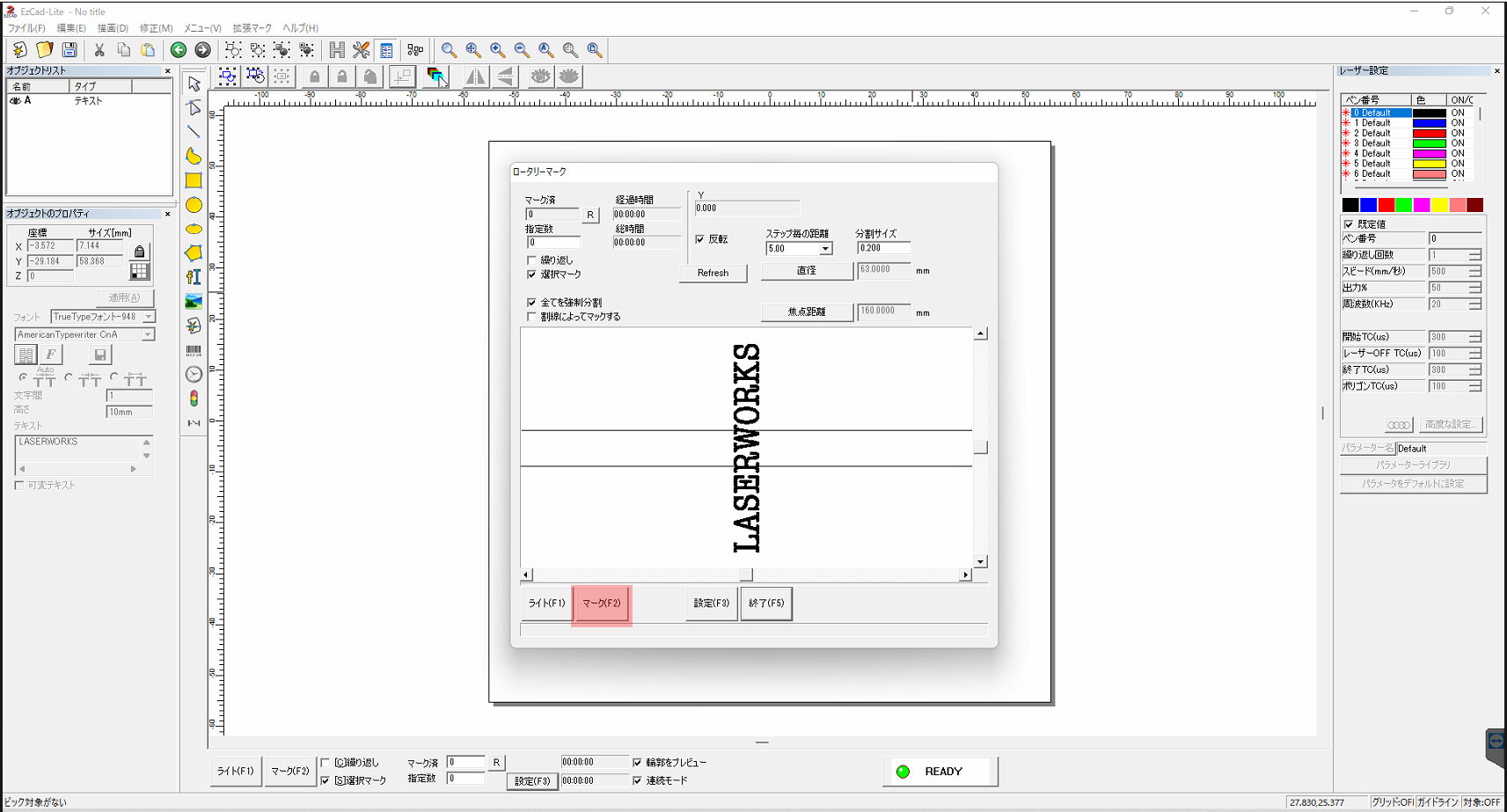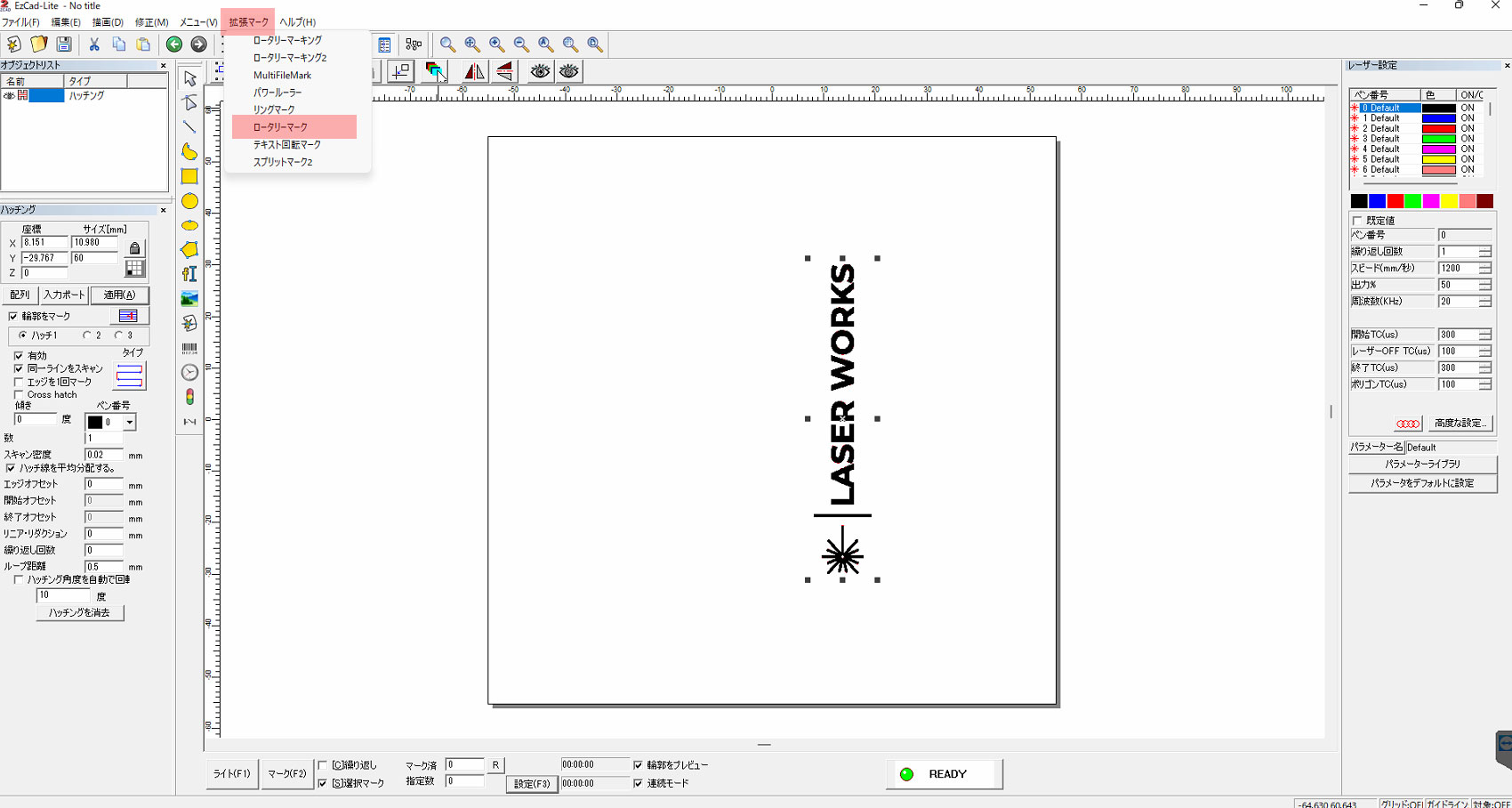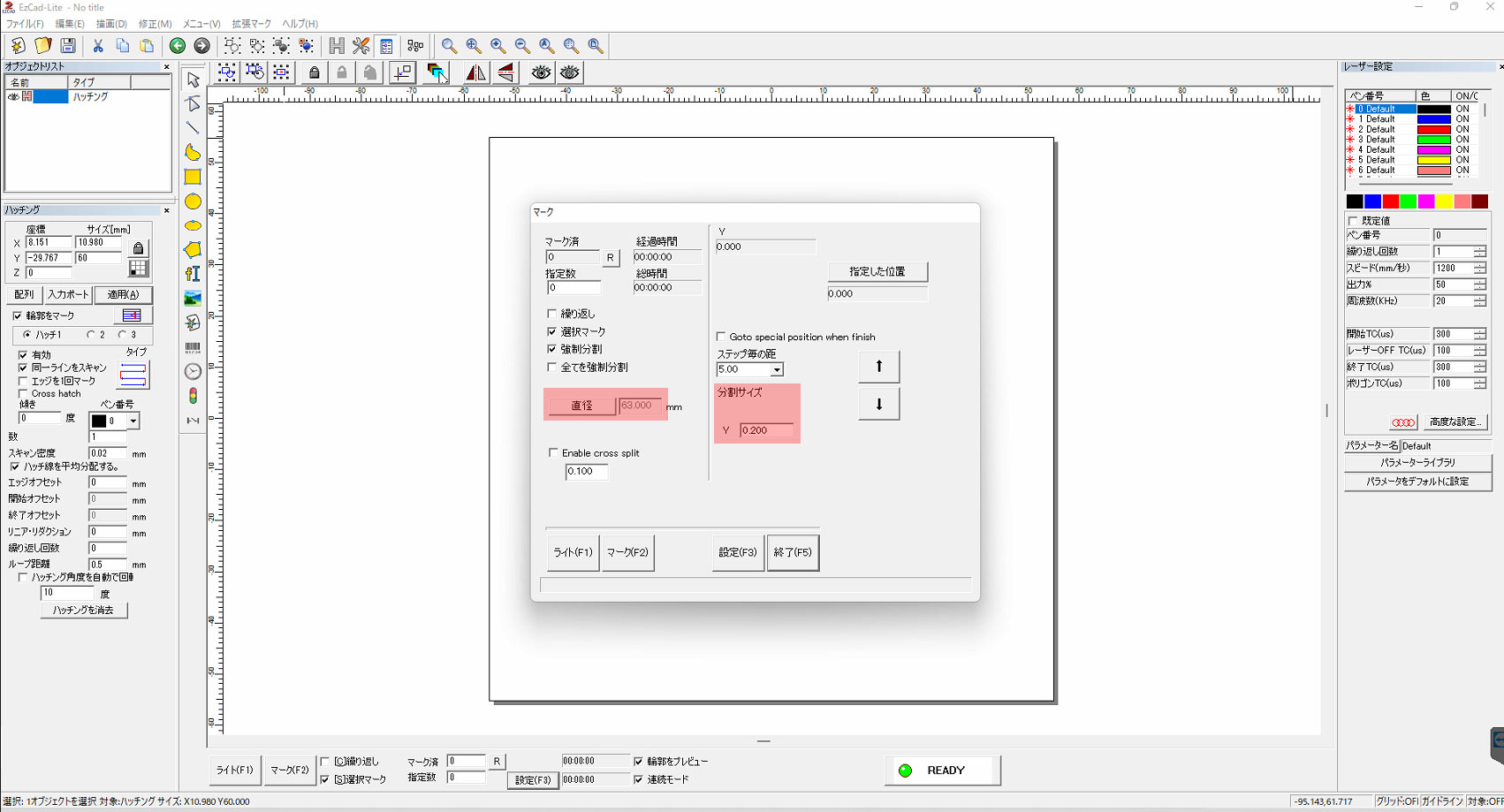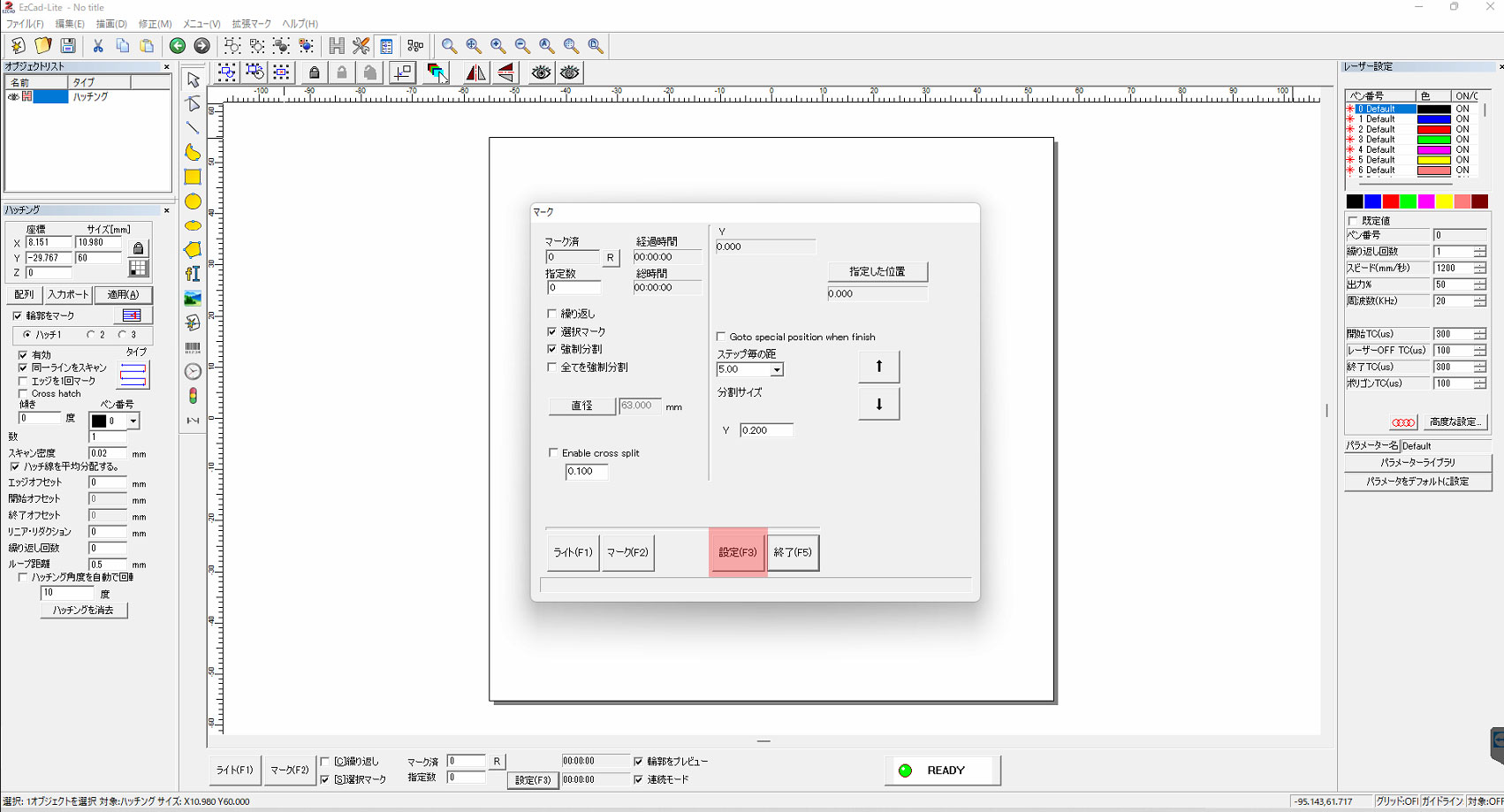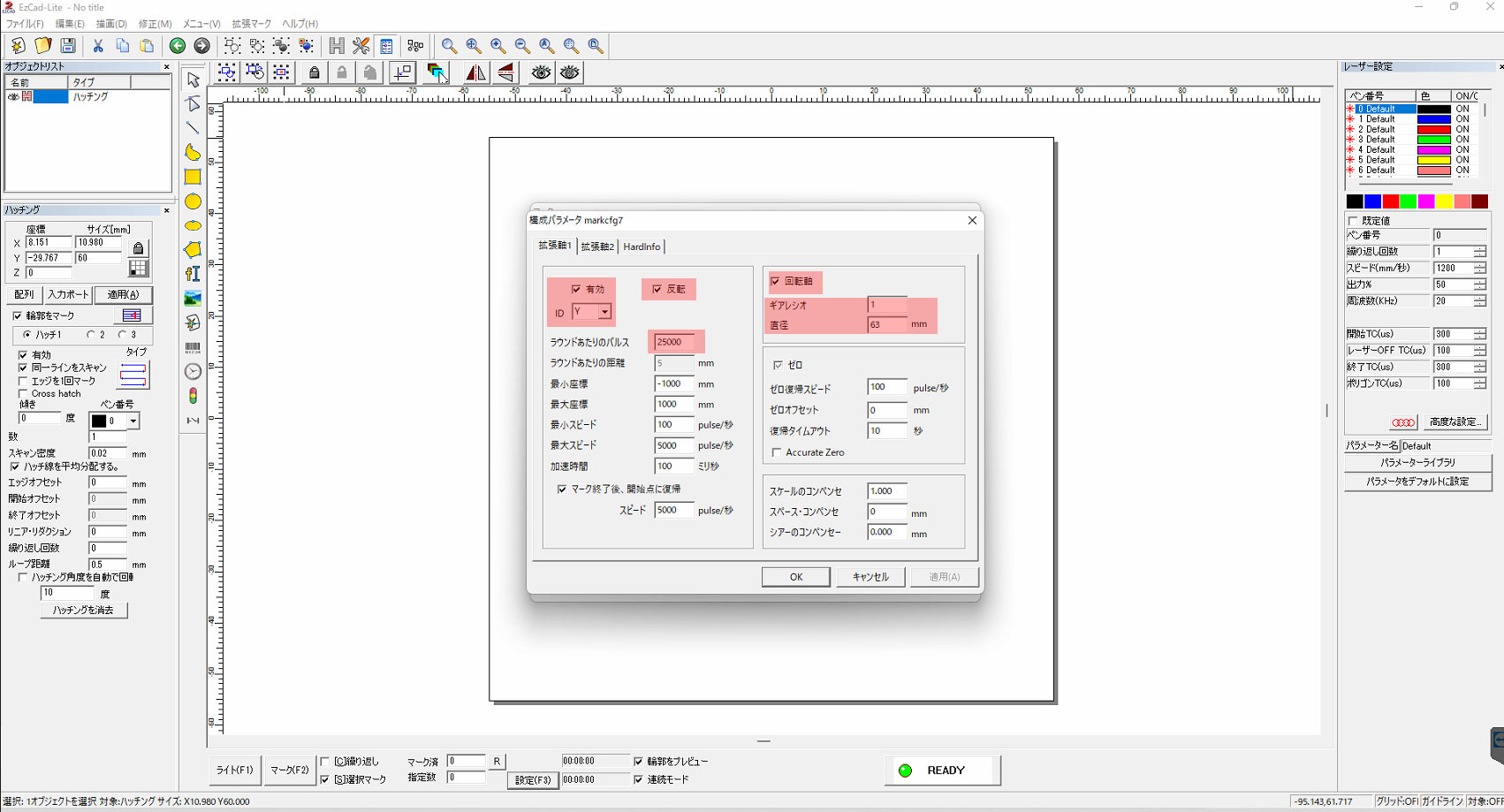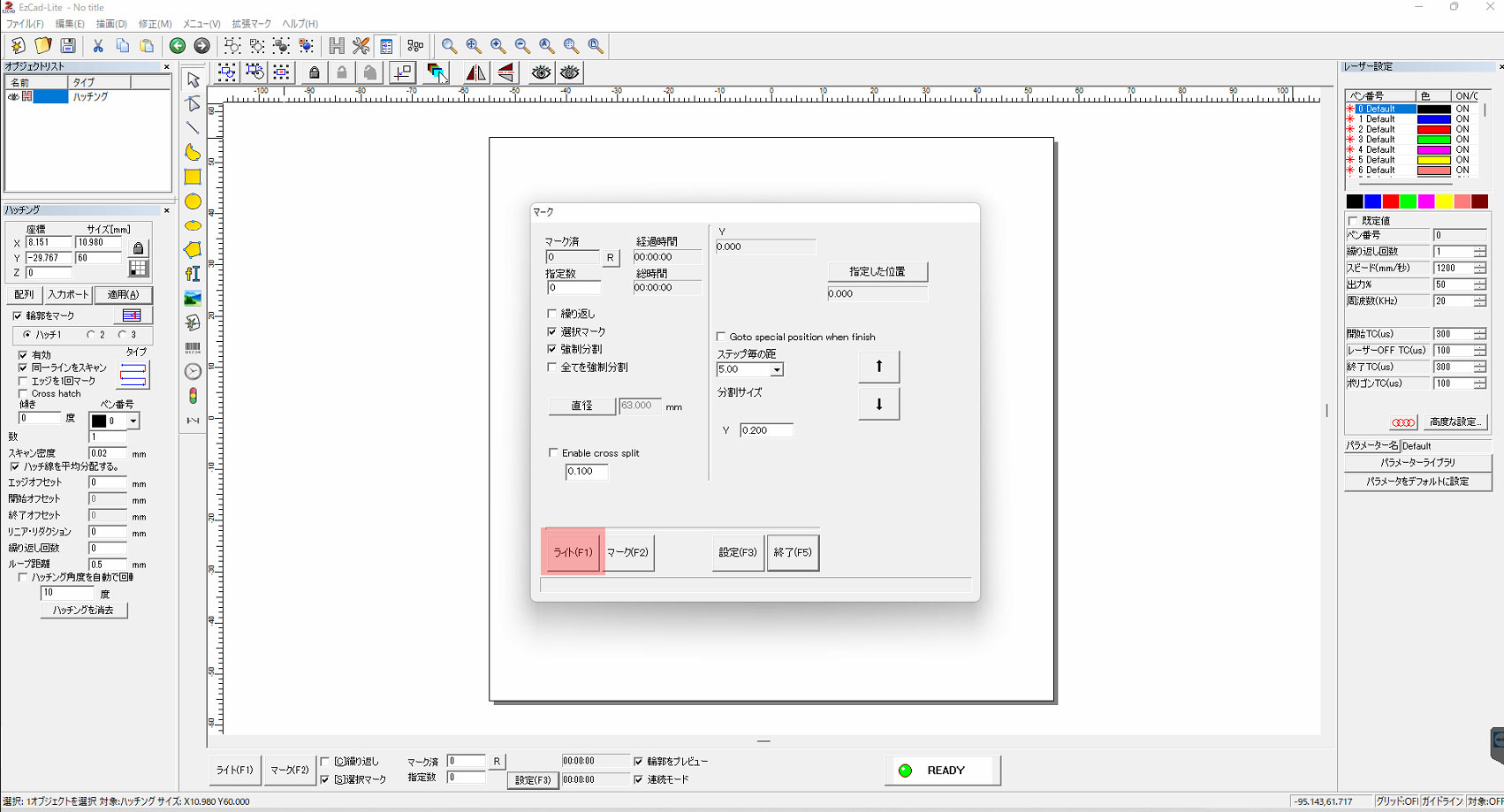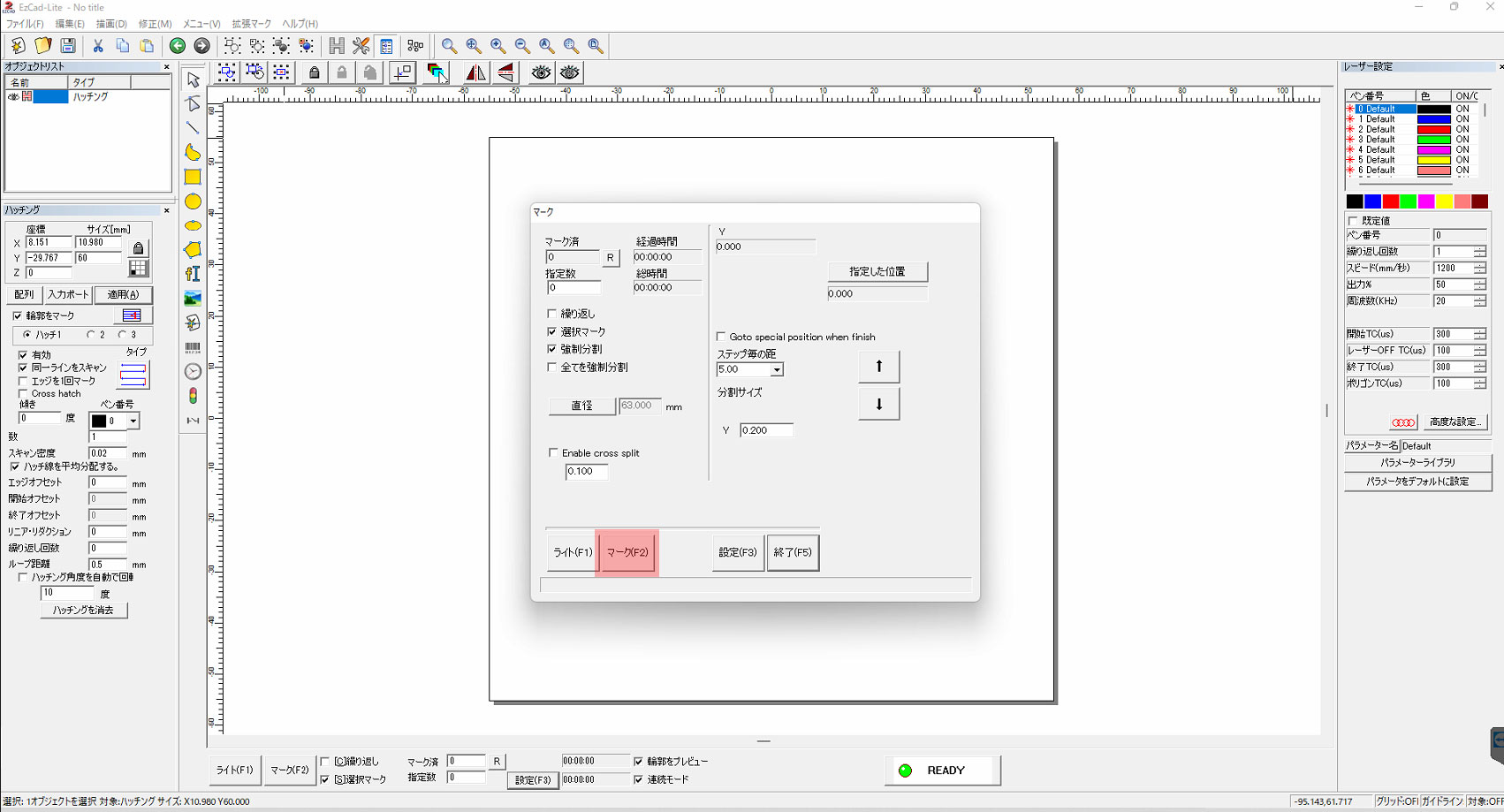LW-Smartでロータリーマーキングを行う手順ですが、マーキングするオブジェクトがテキストの場合とビットマップ画像やベクトル画像の場合で、使用するコマンドが異なります。
テキストの場合は、コマンド【ロータリーマーク】を使用します。
ビットマップ画像やベクトル画像の場合は、コマンド【スプリットマーク2】を使用します。
また、本手順は、ロータリーデバイスを横にセットした場合の手順です。ロータリーデバイスは向かって左側に置くようにしてください。

テキストをマーキングする手順
Ezcadを起動し、次の手順で文字を入力してください。
文字を入力▶文字を回転▶ハッチング
※ハッチングを行った後に文字を回転させてないでください。
※加工データがテキストや図形でハッチングされている場合、ハッチングの方向はロータリーの軸に対して並行である必要があります。
事前に、必ず、ハッチングの向きを確認してください。ハッチングの方向が異なる場合、正常に加工を行うことができません。
文字の入力後、拡張マークメニューからロータリーマークを選択してください。
ロータリーマークの画面が開いたら、赤の項目を確認してください。
反転にチェックが入っている(回転方向)
分割サイズ・・・下図の場合、0.2mmごとにロータリーが動きます。この数値は、材料直径が大きいものは数値を大きくしてください。(上限10mm程度)
直径・・・加工する材料直径を入力してください。
設定(F3)をクリックしてパラメーター画面を開いてください。
赤い部分が下記の通りであるかを確認してください。
有効にチェック
IDがY
回転軸にチェック
ギアレシオが1
直径が材料の直径
ラウンドあたりのパルスが25000
確認が終わったら、ライト(F1)をクリックして、マーキング位置を確認してください。
ロータリーが回転して、スタート位置に移動します。回転後にレッドプレビューが照射されます。ここがスタートポジションになります。
確認が終わったら、マーク(F2)をクリックして、加工を開始してください。
ビットマップ画像やベクトル画像をマーキングする手順
Ezcadを起動し、次の手順で画像を取り込んでください。
画像を取り込み▶オブジェクトを回転▶ハッチング
※ハッチングを行った後にオブジェクトを回転させてないでください。
※オブジェクトがハッチングされている場合、ハッチングの方向はロータリーの軸に対して平行である必要があります。
事前に、必ず、ハッチングの向きを確認してください。ハッチングの方向が異なる場合、正常に加工を行うことができません。
文字の入力後、拡張マークメニューからスプリットマーク2を選択してください。
スプリットマーク2の画面が開いたら、赤の項目を確認してください。
分割サイズ・・・下図の場合、0.2mmごとにロータリーが動きます。この数値は、材料直径が大きいものは数値を大きくしてください。(上限10mm程度)
直径・・・加工する材料直径を入力してください。
設定(F3)をクリックしてパラメーター画面を開いてください。
赤い部分が下記の通りであるかを確認してください。
有効にチェック
IDがY
回転軸にチェック
ギアレシオが1
直径が材料の直径
ラウンドあたりのパルスが25000
確認が終わったら、ライト(F1)をクリックして、マーキング位置を確認してください。
ロータリーは回転せずに、レッドプレビューが照射されます。この位置がスタートポジションになります。
確認が終わったら、マーク(F2)をクリックして、加工を開始してください。