- Excelのリストを準備します。1行目をフィールド名(Field name)としてください。2行目以降にマーキングする内容を入力してください。
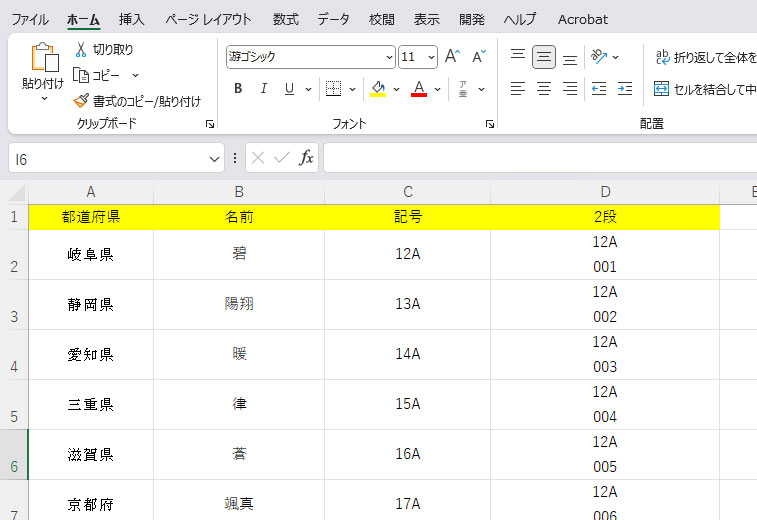
出来上がったExcelファイルは、【Excel97-2003】(*.xls)形式で保存してください。.csvやxlsxで保存すると取り込みできません。 - ExcelファイルをUSBメディアに保存し、マーキングマシンのUSBポートに差し込んでください。

- マーキングマシンを起動します。
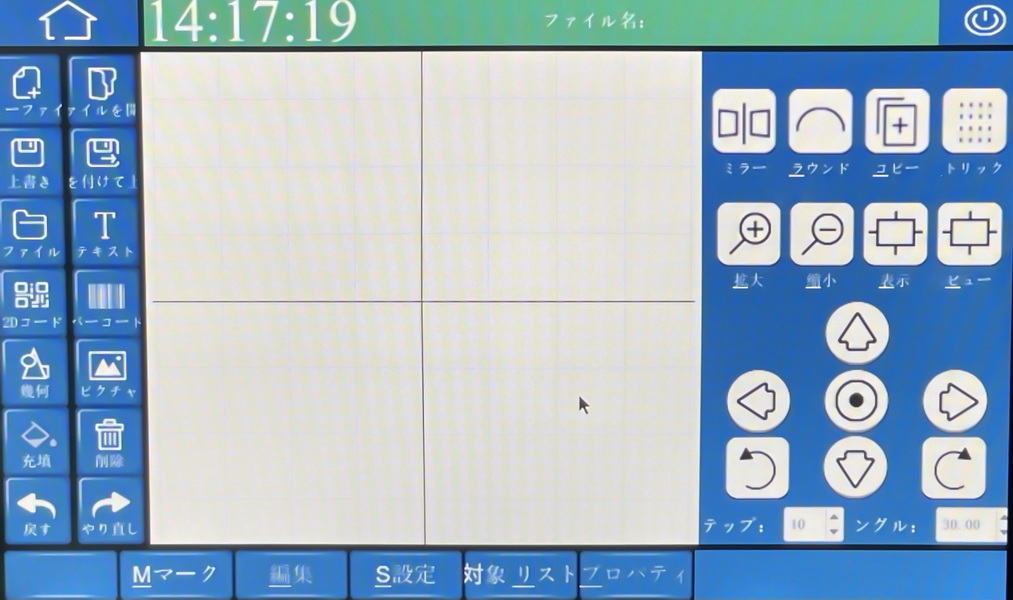
- ツールバーにある【2Dコード】をクリックすると、デフォルトのQRコードが配置されます。
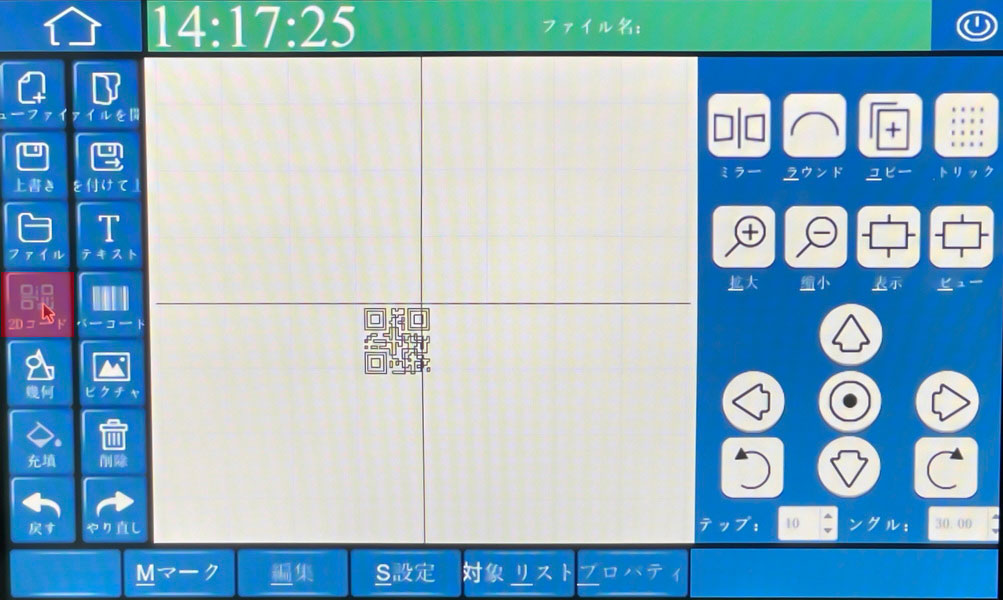
- QRコードを選択し、ツールバーの【編集】をクリックします。

- 編集画面が開いたら、変量テキストのチェックボックスをチェックして、設定ボタンをクリックします。

- 設定画面が開いたら、ツールバーの【ファイル】をクリックします。

- ファイルタイプのドロップダウンメニューで【excel】を選択し、パスの【・・・】ボタンをクリックします。

- ドライブを選択し、Excelファイルを選択し、【オープン】をクリックします。

- 列のドロップダウンメニューからマーキングを行いたい列(この場合、都道府県)を選択します。
カレントは行の指定です。この場合、カレントが1になっているため、1行目からマーキングが開始されます。
増加は、インクリメントを表します。インクリメントが1の場合、行を飛ばさずに1行目、2行目、3行目・・・と切り替わります。インクリメントが2の場合、1行目、3行目、5行目・・・となります。
カレント、増加、列の指定が完了したら【はい】をクリックします。

- 設定画面に戻ります。ファイルが指定されていることを確認し、【はい】をクリックします。

- 編集画面に戻るので、QRコードのサイズを指定します。幅、高さの両方を指定してください。サイズをクリックすると、

- キーボードが表示されるので、数値を入力し、【Enter】をクリックしてください。

- 幅、高さの数値を入力した後、フィルタイプのドロップダウンメニューから【ライン】を選択してください。
また、スペースは、QRコードのサイズに応じて、適宜、変更してください。
その後、【クローズ】をクリックします。

- QRコードが画面上に表示されます。画面上のQRコードを選択し、センタリングボタンをクリックしてください。

- QRコードが中央に配置され、マーキングの準備が完了しました。

- Mマークを選択して、マーキング画面で【スタートマーク】をクリックし、マーキングヘッドのトリガーを引くと、マーキングが開始されます。
- マーキング終了後、画面上のQRコードは次の行を表示します。
- クイックマニュアル
